
Проблемы с электропитанием чаще всего носят программный характер. То есть для их исправления не нужно лезть внутрь ноутбука или системного блока. Достаточно поменять несколько параметров в Windows или BIOS материнской платы. Далее мы расскажем, как устранить проблемы с электропитанием и вернуть ПК в нормальное рабочее состояние.
Поменяйте настройки питания в Windows
Для начала поменяйте настройки электропитания. Эта функция очень сильно влияет на работоспособность ноутбуков, но и пользователям обычных ПК также стоит ее проверить.
- Зайдите в «Панель управления» и выберите вкладку «Система и безопасность»;
- Перейдите в меню «Электропитание» и поставьте галочку напротив пункта «Высокая производительность»;
- Закройте меню, и настройки автоматически сохранятся.
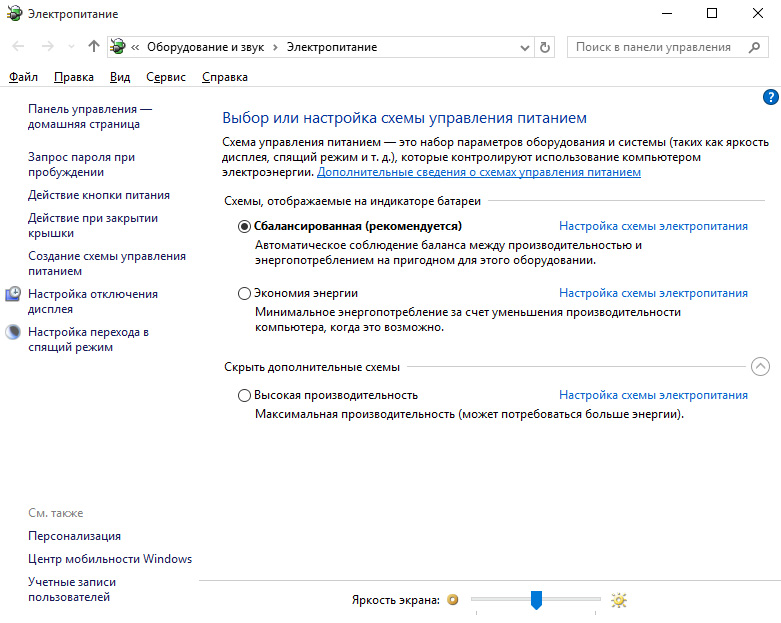
Отключите переход в спящий режим
Спящий режим полезен для пользователей ноутбуков, когда нужно экономить заряд батареи, однако эта функция постоянно вносит изменения в настройки электропитания, что может приводить к нестабильной работе компьютера. Поэтому автоматический переход в спящий режим лучше отключить.
- Перейдите в «Панель управления» и нажмите «Оборудование и звук»;
- Далее выберите «Электропитание» и зайдите в меню «Настройка перехода в спящий режим»;
- Напротив пунктов «Отключать дисплей» и «Переводить компьютер в спящий режим» выставьте параметры «Никогда»;
- Нажмите «Сохранить изменения» и закройте окно.
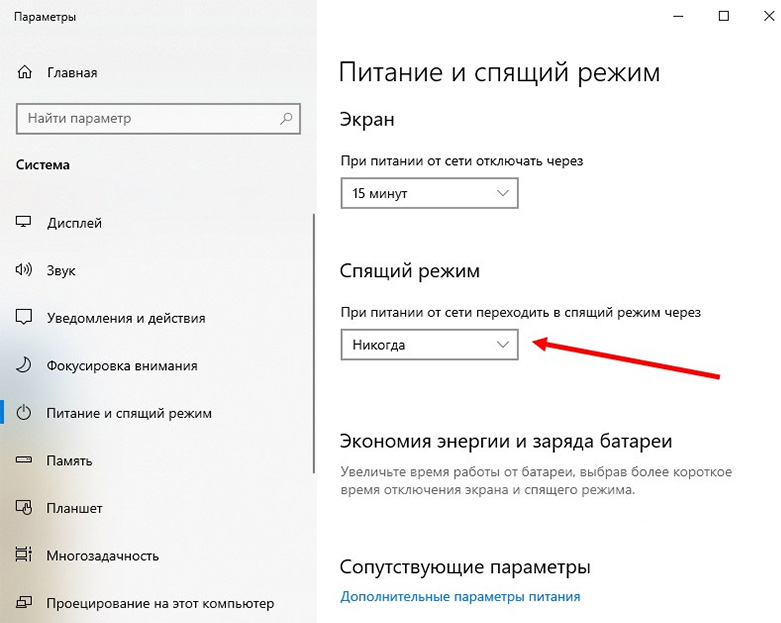
Отключите гибернацию
Помимо спящего режима, у операционной системы Windows есть еще одно энергосберегающее состояние – гибернация. В спящем режиме данные о системе записываются в оперативную память, а при гибернации информация хранится на диске.
Гибернация работает по тому же принципу, что и спящий режим: когда компьютером никто не пользуется, Windows автоматически отключает систему. Это полезная функция, но она влияет на работу электропитания. Так что ее нужно отключить.
- Находясь на рабочем столе, нажмите комбинацию клавиш «Win» и «R»;
- В открывшемся меню введите команду «powercfg -h odd» без кавычек и нажмите «Enter». Изменения сохранятся автоматически.
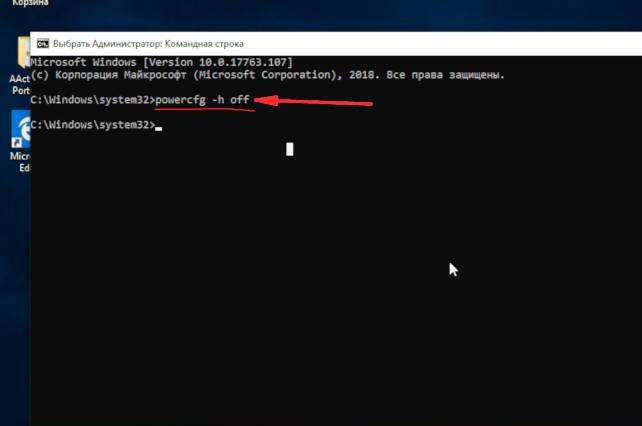
Верните BIOS к заводским настройкам
В работе BIOS могут происходить сбои, что приводит к нарушению электропитания ПК. Попробуйте сбросить настройки и вернуть параметры материнской платы к заводским.
Как зайти в BIOS материнской платы
Перезагрузите компьютер и во время запуска нажимайте клавишу «Delete» на клавиатуре. Так вы попадете в BIOS материнской платы. Если с первого раза не получилось, ничего страшного. Просто еще раз перезапустите компьютер и снова нажимайте клавишу «Delete» во время запуска системы.
В редких случаях клавиша «Delete» может не работать. Тогда попробуйте клавиши «F1», «F8» или «F11». Одна из них точно запустит BIOS материнской платы.
Возвращение BIOS к заводским настройкам
Открыв BIOS, перейдите во вкладку «Exit», которая располагается в самой правой части. Выберите пункт «Load Optimized Defaults» и нажмите «Enter». Система перезагрузится, и настройки электропитания вернутся к заводским, что может устранить проблемы.
Отключите C-state Control в биосе
Global C-states control – это функция в биосе материнской платы, которая регулирует работу центрального процессора во время его бездействия. Если ЦП не выполняет каких-либо задач, он переходит в энергосберегающий режим под названием «состояние C» или «С-state Tech».
У всех материнок C-состояния делятся по-разному, но обычно их 4 категории:
- C0 – процессор работает на полную мощность;
- C1 – процессор работает, но может выключиться при отсутствии задач;
- C2 и C3 – мощность процессора снижена для экономии заряда батареи.
Функция CPU C-states может показаться полезной, но на деле от нее больше проблем, чем пользы. Когда процессор получает статус C2 и ниже, его параметры электропитания меняются, и мощность ядер сильно снижается. Это приводит к нестабильной работе компьютера. Причем система может держать ЦП в энергосберегающих состояниях даже во время активной работы ПК. Поэтому функцию C-state Support лучше отключить.
Отключение функции AMD и Intel C-State
Перейдя в BIOS, выберите вкладку «Advanced». Вам нужно найти меню, которое отвечает за работу питания с центральным процессором. Имейте в виду, что это меню может называться по-разному, в зависимости от производителя материнской платы. Например, у MSI оно называется «Core Performance Boost», а у ASRock «CPU Common Options».
На материнках Gigabyte нужно перейти не в «Advanced», а во вкладку «Tweaker». Там будет пункт «Advanced CPU settings».
Когда вы перейдете в нужное меню, найдите параметр «Global C-state Control» и переведите его в режим «Disable». Далее перейдите во вкладку «Exit» и выберите пункт «Save and Exit». Настройки BIOS сохранятся, и компьютер перезагрузится.
Проверьте подключение кабелей
Если перечисленные способы вам не помогли, последнее, что вы можете сделать без помощи сервисного центра – проверить подключение всех кабелей и коннекторов. Возможно, они вставлены не до конца и частично отходят.
Для проверки компьютера вам нужно отключить его от сети и при помощи отвертки снять боковую панель. Проверьте, до конца ли вставлены кабели и коннекторы от блока питания. Для надежности не помешает их вытащить и подключить снова.
Как устранить проблему электропитания компьютера: итоги
Чтобы устранить проблемы с электропитанием ПК, нужно:
- поменять параметры питания в Windows;
- отключить переход в спящий режим;
- отключить функцию гибернации;
- сбросить все настройки BIOS;
- отключить C-state Control;
- проверить кабели БП.
Если перечисленные способы вам не помогли, значит, проблема электропитания носит не программный, а аппаратный характер. То есть для ее исправления понадобится починка или замена комплектующих. Причем нельзя сказать сразу, какой именно элемент ПК работает со сбоями. Это может быть:
- физическое повреждение кабеля;
- физическое повреждение гнезда питания;
- выход из строя блока питания компьютера;
- выход из строя материнской платы или отдельных ее узлов;
- неисправность микросхемы BIOS материнской платы и так далее.
Только полная компьютерная диагностика поможет узнать точную причину проблем с электропитанием.
Нюансы электропитания на компьютерах HYPERPC
Все компьютеры HYPERPC производятся на базе высококачественных материнских плат и блоков питания, что позволяет полностью исключить проблемы с электропитанием.
Также мы всегда проверяем работоспособность ПК в стресс-тестах – программах, которые искусственно нагружают комплектующие для выявления технических проблем. К вам отправляются только те компьютеры, в работе которых не было обнаружено ошибок.
Тем не менее вы всегда сможете обратиться к нам за помощью в случае обнаружения каких-либо проблем. Служба технической поддержки HYPERPC работает круглосуточно. Мы поможем исправить любые неполадки, в том числе и сбои с электропитанием.