-
Подобрать компьютерШаг 1 из 3. Цели и пожелания01. Цели и пожелания02. Сроки и бюджет03. КонтактыМожно выбрать несколько вариантовЦели использованияПожеланияСвой вариант
-
Подобрать компьютерШаг 2 из 3. Сроки и бюджет01. Цели и пожелания02. Сроки и бюджет03. КонтактыМожно выбрать только один вариантСрокиБюджет
-
Подобрать компьютерШаг 3 из 3. Контакты01. Цели и пожелания02. Сроки и бюджет03. Контакты* — обязательное поле
- Проверяем, в чем может быть дело
- Включаем ноутбук
без кнопки питания - Настраиваем ноутбук
после включения - Заключение

Бывает так: привычно нажали на кнопку включения ноутбука — но ничего не произошло. Не засветился экран, не загудел вентилятор. Вторая попытка, третья — ноль реакции. Ноутбук не включается.
Это задача для сервисного центра, но иногда ноут нужен прямо сейчас: горит проект, для работы срочно нужна информация с жесткого диска, и ждать, когда в сервисе проведут диагностику и ремонт, не вариант.
Проверяем, в чем может быть дело
Прежде чем подозревать неисправность кнопки Power или другие поломки, стоит исключить более распространенные варианты: чаще всего ноутбук или нетбук не включается из-за проблем с электропитанием.
- Севшая или неисправная батарея — обычное дело, поэтому в первую очередь стоит попробовать запустить ноут от сети.
- Если он все еще молчит, проверьте сетевой кабель — не поврежден ли он, насколько плотно сидит в гнезде адаптера.
Если с подачей энергии все в порядке, и у вас есть основания считать, что сломалась кнопка включения — например, она смещена или на ней есть видимые повреждения — можно попытаться запустить ноутбук без кнопки.
Включаем ноутбук без кнопки питания
Разные модели ноутбуков сильно отличаются друг от друга, поэтому универсального способа не существует. Есть 4 возможных метода, которые мы рассмотрим от простых к сложным.
С помощью аппаратной кнопки
У многих моделей есть специальная аппаратная кнопка для входа в особое меню, Novo Button Menu. Оно предназначено для восстановления, настройки и диагностики компьютера, но для нас сейчас самое главное — эта кнопка может включить ноутбук без нажатия на кнопку питания.
Сразу предупредим, что аппаратная кнопка есть не всегда. Её можно найти на многих ноутбуках Lenovo, она бывает на ряде моделей Асер, Асус, Сони, Леново, HP, но заведомо бесполезно искать ее на ноутбуках DEXP и Делл.
Novo Button выглядит как небольшая утопленная кнопка или даже углубление с характерным значком — полукруглой стрелкой вниз. Она расположена либо рядом с кнопкой включения, либо сбоку возле индикатора Power (см. пример на картинке).
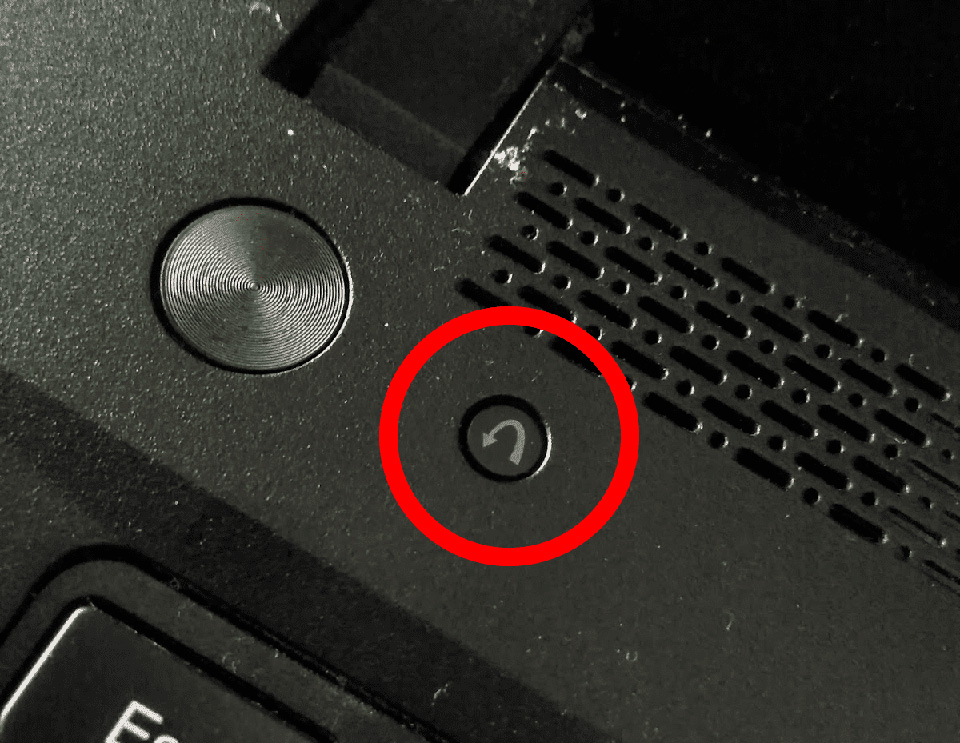
Аппаратная кнопка для входа в Novo Button Menu на боковой стороне ноутбука Lenovo
Внимательно осмотрите свой ноутбук, ищите полукруглую стрелку вниз. Если найдете — вам повезло. Это почти штатный и совершенно безопасный способ включить ноут без кнопки.
Поскольку аппаратная кнопка иногда скрыта в углублении, чтобы предотвратить случайное нажатие — вам понадобится специальное приспособление или зубочистка. Не рекомендуем использовать иголки, булавки и другие острые предметы, потому что ими легко повредить компьютер.
Нажмите — и ноутбук оживет, а на экране появится Novo Button Menu. Вы увидите такие варианты: Normal Startup, BIOS Setup, Boot Menu и System Recovery. Нас интересуют первые 2 пункта — Normal Startup продолжит загрузку в стандартном режиме, а настройки BIOS позволят настроить ноутбук, чтобы было удобно включать его без кнопки питания, о чем мы поговорим ближе к концу статьи.
Если на вашем ноутбуке нет аппаратной кнопки — придется рассмотреть более сложные способы запустить компьютер без неё. Они могут подойти технически подкованным пользователям.
Через контакты кнопки питания
Функция кнопки Power предельно проста — замкнуть два контакта и подать питание на материнскую плату.
Если кнопка питания имеет видимые крепления, например, винты или защелки, ее может быть несложно снять. В таком случае напрямую замкните контакты отверткой или другим металлическим предметом. Ноутбук включится.
На многих моделях кнопка включения не вынимается, потому что интегрирована в верхнюю крышку или другие компоненты ноутбука. Тогда получить к ней доступ можно только частично разобрав компьютер.
Важно. Прежде чем проводить более серьезные манипуляции, учтите, что поломка кнопки Power — вероятная, но далеко не единственная причина, почему может не включаться ноутбук. Дело может быть в проблемах с жестким диском, памятью, материнской платой, чем-то еще. В попытках запустить ноутбук без кнопки важно не переусердствовать.
Через разъем подключения кнопки питания
В случае, когда конструкция не позволяет легко снять кнопку Power, запустить ноутбук без клавиатуры можно, замкнув контакты на разъеме материнской платы, к которому идет шлейф от кнопки. Для этого понадобится мультиметр, поэтому способ годится только для тех, кто знает, как с ним обращаться.
Прежде чем разбирать ноутбук, рекомендуем найти на Youtube хороший гайд по разборке вашей модели и приобрести качественные инструменты — набор хороших маленьких отверток, желательно с антистатическим покрытием, пластиковые лопатки для аккуратного снятия панелей, защелок или соединителей, пинцет для работы с мелкими элементами внутри компьютера.
Открутите винты и снимите верхнюю панель. Затем осторожно отсоедините шлейф кнопки питания от материнской платы. Включите мультиметр в режим прозвона, красный щуп замкните на массу, а черным последовательно проверяйте все контакты разъема. Когда попадете на нужный — ноутбук принудительно включится.
Важно. Снятие крышки, как любой другой неавторизованный доступ к внутренностям ноутбука, запрещен гарантийными правилами. Если ваш компьютер на гарантии и вы ею дорожите — этот способ, равно как и следующий, лучше не использовать.
Через контакты материнской платы
На материнской плате также есть контакты включения. Главная сложность — найти, какие именно контакты нужны. В зависимости от модели они могут обозначаться Power SW+/-, PWR +/-, PW+/- или как-то еще. Если найти их и замкнуть — ноутбук включится.
Задача упрощается, если у вас под рукой техническая документация: там должны быть указаны все контакты и их обозначения. Если схемы материнской платы нет, действовать придется на свой страх и риск.
Важно. Чем глубже вы лезете во внутренности ноутбука, тем яснее должно быть понимание, что и зачем вы делаете. Замыкая неизвестные контакты, вы рискуете сжечь дорогую электронику, и тогда маленькая проблема превратится в большую.
Настраиваем ноутбук после включения
Даже если какой-то из способов сработал и вам удалось оживить ноут, сломанная кнопка по-прежнему остается проблемой, решать которую лучше в ремонтном сервисе.
Если отнести ноутбук специалистам в ближайшее время нет возможности (скажем, вы на даче, отдыхе, в командировке), настройте включение ноутбука без кнопки Power.
Для этого есть 2 основных способа и мы пойдем, опять же, от простого к сложному.
Через «Спящий режим»
В этом случае по завершении работы не нужно будет выключать ноутбук. Выждав установленное время, он сам перейдёт в спящий режим. Когда он снова понадобится, вы пробудите его нажатием любой клавиши или движением мыши.
«Спящий» или «ждущий» режим — это штатная функция на всех компьютерах. Если он выключен, нужно сделать следующее:
- Настройте автоматический запуск через меню Пуск — Параметры — Система — Питание и спящий режим. Выставите в минутах время бездействия, после которого ноутбук будет переходить в спящий режим. Мы рекомендуем поставить 10 минут, если понадобится, вы в любой момент сможете поменять значение в большую или меньшую сторону.
- Выставите разрешения для клавиатуры и мыши. Пуск — Панель управления — Диспетчер устройств. Щелкните нужное устройство, выберите пункт «Управление электропитанием» и поставьте галочку напротив «Разрешить этому устройству выводить компьютер из ждущего режима».
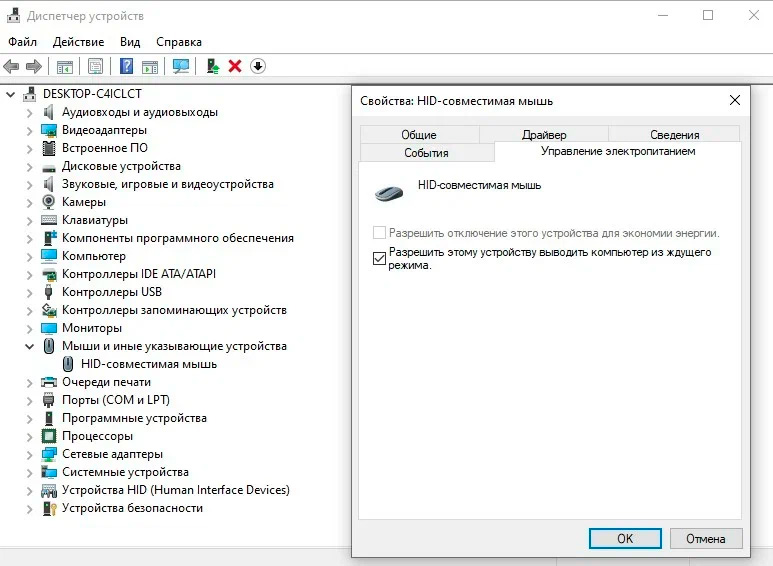
Разрешение для мыши выводить ноутбук из ждущего режима
Через настройки BIOS
Спящий режим — простой и удобный способ, но у него есть недостаток. Так ноутбук потребляет чуть больше энергии, чем полностью выключенный (интересный факт: полностью выключенный ноутбук также требует некий минимум электричества).
Обычно это несущественно, но может оказаться важным, если у вас нет постоянного доступа к розетке, а батарея старая и теряет заряд быстрее обычного. В таким случае можно настроить включение от кнопок клавиатуры через BIOS. Способ годится, если вас не пугает аббревиатура BIOS и английские буквы на синем фоне вместо привычного экрана Windows.
Зайти в BIOS Setup можно с аппаратной кнопки, либо перезагрузив ноутбук и нажав в процессе нужную клавишу: чаще всего это F2, но у разных ноутбуков разные горячие клавиши — Del, F10, F12 и другие.
Чтобы упростить вам задачу, мы подготовили таблицу, где перечислили клавиши входа в BIOS для самых распространенных моделей ноутбуков.
| Производители ноутбуков | Клавиши |
|---|---|
| Acer | F2 |
| Asus | F2 |
| Dell | F2, F12 |
| DEXP | F2, Esc для Win8 |
| HP | Esc, затем F10 |
| Lenovo | F2, F2+Fn |
| Samsung | F1, F2, F2+Fn, Del |
| Packard-Bell | F1 |
| Sony | Assist |
Интерфейс BIOS также может выглядеть по-разному. Найдите раздел Power (Power Setup, Power Management Setup), в нем вам нужен пункт Power On Function. Скорее всего, внутри будет опция Power On by PS2/MS — включение с клавиатуры и/или мыши.
Для включения с клавиатуры есть два варианта: либо включение любой клавишей (Any key), либо определенной комбинацией (Hot Key Power ON), второе иногда идет отдельным пунктом.
Для мышки тоже есть варианты: можно включать ноутбук движением мыши, одинарным или двойным кликом на правую либо левую клавишу.
Смотрите функционал вашего БИОСа, выбирайте нужное сочетание, далее F10 — сохранить, и Esc — выход с перезагрузкой ноутбука. Теперь вы можете включать ноутбук без кнопки питания нажатием на выбранную комбинацию клавиш.
Совет
Если кнопка питания на вашем ноутбуке работает, и статью вы читаете просто, чтобы понимать, что делать, если она сломалась, можно установить одну-две комбинации включения с клавиатуры прямо сейчас. Выберите что-то простое и запоминающееся, например, собственные инициалы. Тогда, если сломается кнопка Power, вы сразу включите ноутбук альтернативным способом.
Краткое резюме — что делать, если не включается ноутбук
Кратко обозначим основные способы того, как исправить ошибку 43:
- Проверьте заряд батареи, кабель питания и адаптер;
- Поищите на корпусе аппаратную кнопку для старта Novo Button Menu;
- Если вы не можете обратиться в сервисный центр, представляете, как выглядят внутренности компьютера и не беспокоитесь о судьбе гарантии, попробуйте снять кнопку Power или панель, на которой она расположена, и напрямую замкнуть для запуска её контакты;
- Если вы уверены в своих навыках и умеете пользоваться мультиметром — попробуйте включить ноутбук, замкнув контакты разъема питания или материнской платы;
- Как только сможете, обратитесь в сервис для замены кнопки включения.
Техническое обслуживание HYPERPC
Мы всегда рады помочь и сможем быстро восстановить работоспособность вашего компьютера в подавляющем большинстве случаев. Сервис HYPERPC занимается профессиональным обслуживанием ПК и ноутбуков. Обращаясь к нам, вы можете быть уверены, что все работы будут выполнены качественно и в срок.