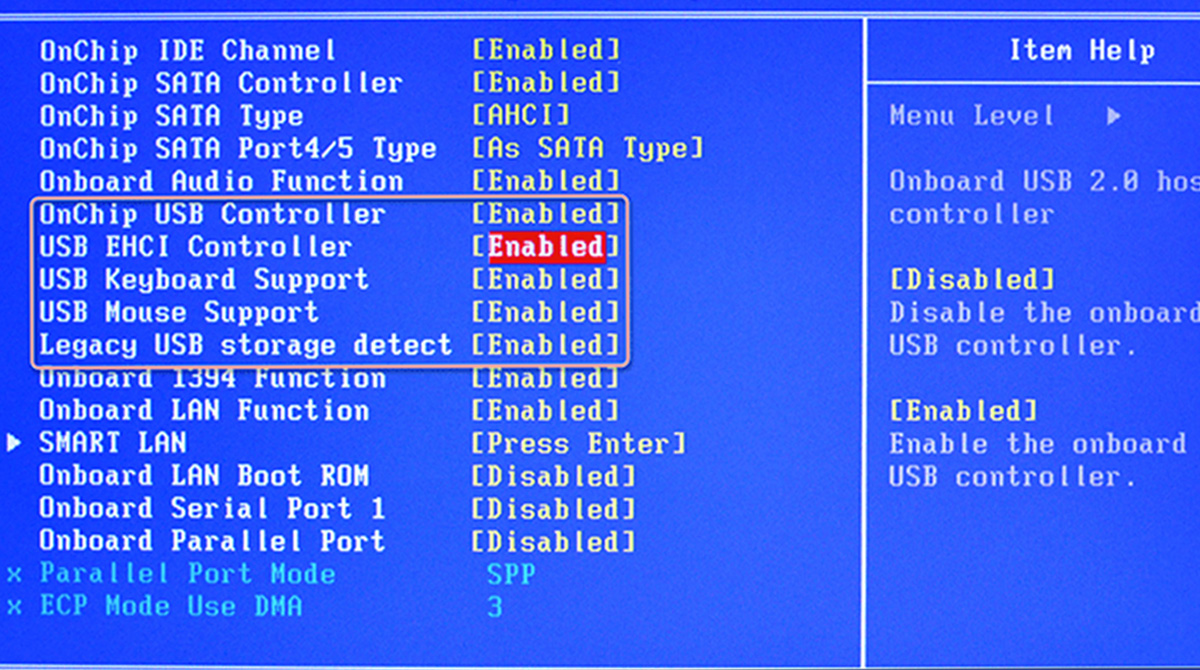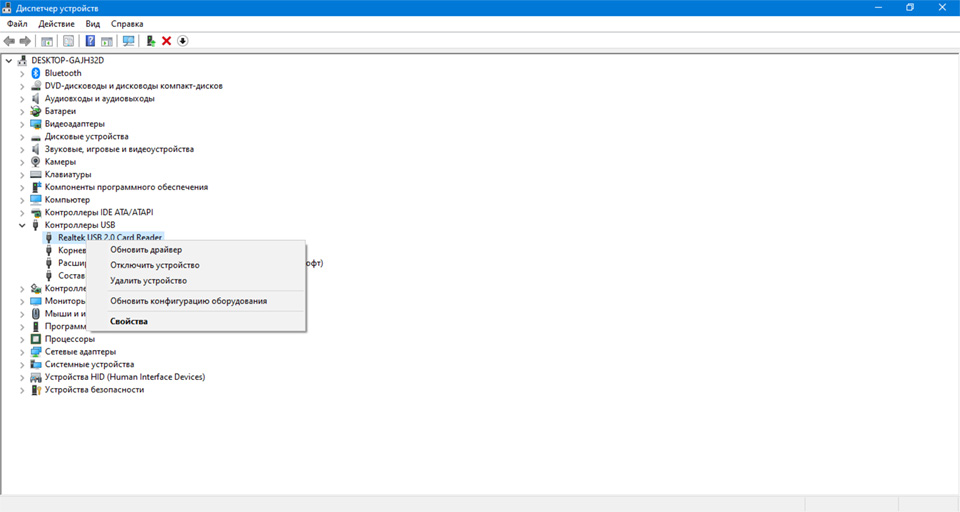-
Подобрать компьютерШаг 1 из 3. Цели и пожелания01. Цели и пожелания02. Сроки и бюджет03. КонтактыМожно выбрать несколько вариантовЦели использованияПожеланияСвой вариант
-
Подобрать компьютерШаг 2 из 3. Сроки и бюджет01. Цели и пожелания02. Сроки и бюджет03. КонтактыМожно выбрать только один вариантСрокиБюджет
-
Подобрать компьютерШаг 3 из 3. Контакты01. Цели и пожелания02. Сроки и бюджет03. Контакты* — обязательное поле

Некоторые причины, по которым компьютер не видит беспроводную мышку, могут быть связаны с самой мышкой, ее батареей, приемником или драйвером, другие — с настройками ОС, USB-портами, Bluetooth-модулем.
Рассмотрим распространенные причины и способы их устранения.
Проверка заряда батареи
Очевидная причина, почему беспроводная мышка могла перестать работать — разряжена батарея в устройстве. Чтобы проверить это, выньте батарейку из отсека на корпусе мыши и замените ее новой или зарядите, если она перезаряжаемая.
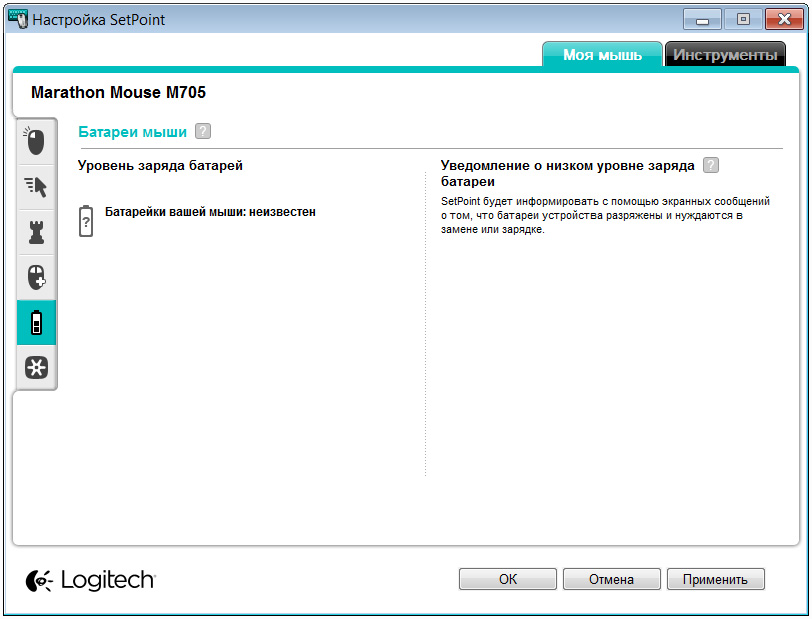
Использование кнопки сопряжения
Кнопка сопряжения на беспроводной мышке используется для установления связи между мышью и компьютером. Обычно она находится на дне или сбоку мыши. Процесс сопряжения может немного отличаться в зависимости от модели мыши и операционной системы компьютера, но общий смысл такой:
- Включите беспроводную мышь, нажав кнопку питания, если она есть.
- Найдите кнопку сопряжения. Она может быть обозначена значком "Pairing" или "Connect", или быть без надписи.
- Удерживайте кнопку сопряжения нажатой в течение нескольких секунд. Обычно в этот момент светодиодный индикатор на мышке начинает мигать или менять цвет, указывая на то, что она находится в режиме сопряжения.
- Включите Bluetooth на вашем компьютере или вставьте USB-приемник в свободный порт. Компьютер начнет поиск доступных устройств.
- Когда ваша мышь будет обнаружена компьютером, выполните инструкции по подключению, которые появятся на экране.
- После завершения сопряжения светодиодный индикатор на мыши должен стабильно светиться или погаснуть, а компьютер должен сообщить о успешном подключении мыши.
Если сопряжение не удалось или не помогло, и мышь по-прежнему не подключается, определите тип своего устройства и перейдите к соответствующему разделу статьи.
Определение типа соединения
Беспроводные мыши делятся на два большие категории:
- Те, которые связываются с компьютером с помощью Bluetooth-канала. У таких устройств нет парных датчиков. Они рассчитаны на работу напрямую с Bluetooth-модулем компьютера.
- Те, которые оснащены USB-передатчиком. Он принимает сигналы от мыши и посылает их операционной системе. Обычно передатчик, или адаптер выглядит как маленькая флешка.
Мышь Bluetooth:
- Устанавливает прямое соединение с Bluetooth-модулем компьютера, не требуя дополнительного USB-передатчика.
- Использует технологию беспроводной связи Bluetooth для передачи данных.
- Требует наличия Bluetooth-модуля в компьютере или ноутбуке для подключения.
- Может работать с другими устройствами, поддерживающими Bluetooth, например, смартфонами или планшетами.
Мышь с USB-передатчиком:
- Имеет отдельный USB-передатчик, который подключается к USB-порту компьютера.
- Использует различные беспроводные технологии, такие как радиочастотная (RF) или инфракрасная (IR), для передачи данных от мыши к USB-передатчику.
- Не требует наличия Bluetooth-модуля в компьютере, что делает их более универсальными и совместимыми с широким спектром устройств.
- Позволяет подключать к одному компьютеру с помощью USB не одно устройство, а несколько.
В зависимости от типа беспроводной мыши могут быть разные способы ее подключения и настройки, а значит, и варианты соответствующих неисправностей, из-за которых она перестала работать. Пока ищете, в чём дело, пользуйтесь проводной мышью или тачпадом.
Bluetooth-мышь
Если ноутбук не определяет беспроводную мышку, не спешите, и для начала просто перезагрузите компьютер. Отключение компьютера и последующее включение обновляет настройки и конфигурацию устройств. Это может помочь в случае, если причина, почему не подключалась мышка, была связана со сбоем этих настроек.
Еще один простой вариант: отключите компьютер от сети, подождите десять секунд, а потом включите снова. Это помогает сбросить состояние различных компонентов и устройств, включая беспроводную мышь.
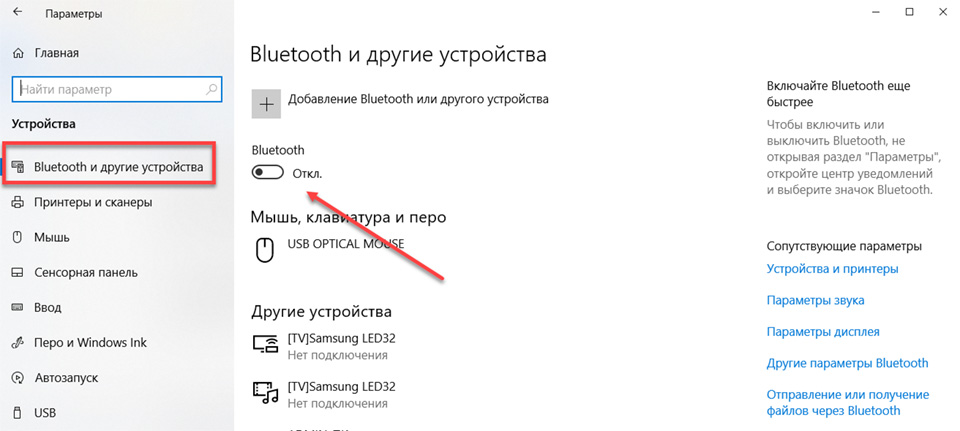
Проверка работоспособности Bluetooth-модуля
Убедитесь, что Bluetooth-модуль на компьютере не заблокирован режимом полета или другими настройками. Обычно на клавиатуре ноутбука есть специальная клавиша или комбинация клавиш для включения/выключения режима полета.
Если режим полета выключен, нажмите на клавиатуре клавиши «Win+I», перейдите в раздел «Устройства» и откройте пункт в левом меню Bluetooth. Проверьте, что переключатель находится в положении «Вкл». Иногда помогает переставить его и вернуть обратно.
Некоторые ноутбуки имеют физический выключатель для включения и отключения Bluetooth-модуля.Обычно он находится на боковой панели ноутбука или на клавиатуре. Убедитесь, что такой выключатель не находится в положении «Выключено».
Запуск устранения неполадок в Windows
Если после переподключения Bluetooth-соединения ноут все еще не видит беспроводную мышь, запустите встроенную утилиту Windows для устранения неполадок с Bluetooth-подключениями. Приложение автоматически обнаружит и исправит проблемы, связанные с работой беспроводной мыши.
Для запуска:
- Нажмите на клавиатуре сочетание клавиш «Win+R», в открывшемся окне пропишите команду «control»;
- Откройте раздел «Устранение неполадок»;
- В разделе «Оборудование» выберите Блютуз;
- Нажмите кнопку «Далее», дождитесь завершения процесса сканирования и исправления проблем;
- Если найдены ошибки, следуйте инструкциям на экране для их устранения.
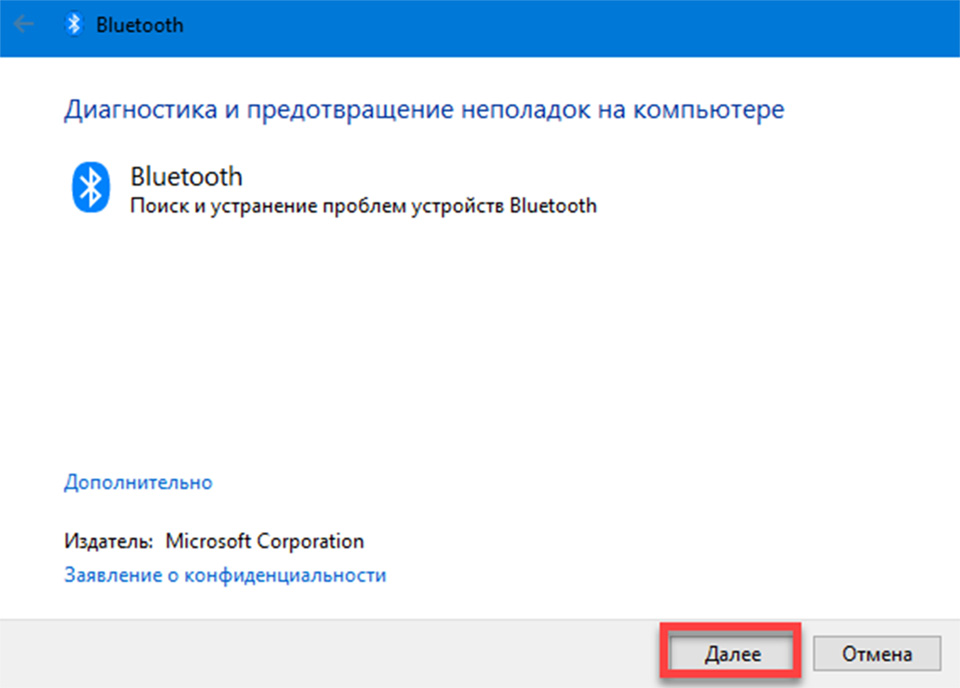
Обновление драйвера мыши
Если ноутбук по-прежнему не видит беспроводную мышку, используйте один из трех способов:
- Скачайте и установите драйвер с официального сайта производителя мыши. Установите его вручную, нажав два раза левой клавишей по скачанному установочному файлу с расширением «exe»;
- Установите специализированное ПО для поиска и обновления драйверов Driver Booster или Driver Easy;
- Обновите драйвер через Диспетчер устройств Windows. Нажмите «Win+Х», выберите диспетчер. Найдите в списке отображаемых устройств беспроводную мышку, кликните по ней правой кнопкой и выберите «Обновить».
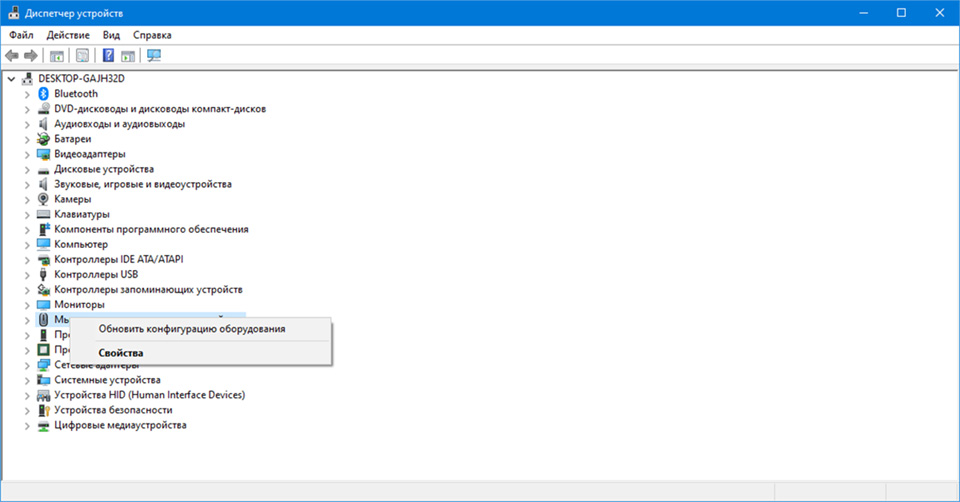
Мышь с USB-приемником
Снова начнем с самых простых действий, которые можно предпринять, если ноутбук не видит мышку.
Проверка работоспособности разъемов
Если не работает мышка, сначала подключите USB-передатчик в другой порт. Бывает, что передатчик определяется, но мышь не распознается — в этом случае проблема либо в самом передатчике, либо в сопряжении между ним и мышкой.
Если есть возможность, попробуйте подключить мышь к другому ноутбуку. Если там она работает, значит, нужно искать проблему не в мыши, а на компьютере.
Переподключение мыши
Может помочь простое переподключение мыши. Выключите и включите мышку, вытащите из разъема передатчик, перезагрузите компьютер. Иногда это помогает восстановить связь между операционной системой и устройством.
Конфликты совместимости
Если ноутбук не видит мышку, возможно, другое устройство или драйвер на компьютере создает конфликт с беспроводной мышью. Попробуйте отключить или удалить другие устройства USB и проверьте, получится ли теперь опознать мышь.
Проблемы с USB-портом
Порт может быть поврежден, загрязнен, отключен. Чтобы найти и исправить проблемы с портом, сделайте следующее:
- Очистите USB-порт от пыли и грязи сжатым воздухом или мягкой щеткой.
- Проверьте, не отключен ли порт в BIOS или UEFI. При запуске ПК нажмите на ту или иную клавишу, отвечающую за вход в Биос — в зависимости от модели производителя это Del, F2, F10, F11 или Esc. Войдите в настройки.
Найдите раздел, отвечающий за USB-контроллеры, и убедитесь, что они включены. Установите напротив них переключатель в положение «Enabled».
![Bios]()
- Если ноуту по-прежнему не видно мышку, посмотрите, не выключается ли USB-порт настройками Виндовс. Снова перейдите в Диспетчер устройств, но теперь разверните раздел Универсальная шина.
Найдите USB-передатчик или неизвестное устройство и кликните по нему правой клавишей. Откроется меню, выберите пункт «Свойства», откройте вкладку «Питание». Убедитесь, что галочка «Разрешить ПК отключать устройство для экономии энергии» деактивирована. Если она отмечена, снимите галочку, нажмите кнопку «ОК». - Еще одна возможная причина, почему компьютер не распознает мышь — устаревшие драйвера USB-контроллера. Откройте Диспетчер, разверните раздел Универсальная последовательная шина.
Найдите USB-контроллер — обычно он называется Intel USB 3.0 Host Controller или похожим образом — щелкните по нему правой клавишей. В новом меню выберите «Обновить», следуйте инструкциям на экране.
Если обновление не решило проблему, удалите драйвер и перезагрузите ПК. Windows автоматически установит его заново.![Меню диспетчер устройств]()
Кратко о том, что делать, если компьютер не видит беспроводную мышку
- Замените батарейки на новые;
- Если у мыши на корпусе есть кнопка сопряжения, нажмите её;
- Перезагрузите ПК;
- Попробуйте подключить беспроводную мышь к другому компьютеру или используйте другой USB-порт, чтобы исключить, что проблема в мыши;
- Выключите и включите Bluetooth или переподключите USB-передатчик;
- Запустите встроенную утилиту для устранения неполадок;
- Проверьте, не заблокирован ли Bluetooth-модуль или USB-порт;
- Проверьте наличие конфликтующих программ. Некоторые программы, такие как антивирусные или защитные, могут блокировать работу беспроводной мышки. Попробуйте временно отключить или выключить такие программы и проверить, будет ли мышь определена компьютером.
- Обновите драйвера.
Техническое обслуживание HYPERPC
Если ничего из описанного не помогло, и компьютер не видит ни одну беспроводную мышь, обратитесь в сервис. У наших специалистов есть необходимые знания и навыки, чтобы настроить работу портов и модулей компьютера, а также починить их, если нужно. Мы выполним ремонт любой сложности качественно и в установленные сроки. Сервисный центр HYPERPC