- Зачем разгонять монитор
- Что такое разгон монитора
- Безопасно ли разгонять монитор и как это сделать
- Заключение HYPERPC

Про разгон процессора, видеокарты или модулей оперативной памяти слышали все, но мало кто знает, что разогнать можно еще и монитор. Сегодня мы расскажем, что это за процедура, зачем она нужна и как правильно ее провести.
Зачем разгонять монитор
Изображение на дисплеях строится по кадрам. Они очень быстро, прямо как на кинопленке, сменяют друг друга. Чем быстрее сменяются кадры, тем плавнее картинка.
Скорость смены кадров зависит от частоты обновления. Эта характеристика измеряется в герцах (Гц), и она всегда указывается в спецификациях монитора. Если у дисплея частота обновления 60 Гц, значит, за одну секунду картинка меняется 60 раз.
Может показаться, что частота обновления в 60 Гц очень крутая. Ведь изображение за одну секунду сменяется 60 раз. В реальности это не так. Частота обновления в 60 Гц считается очень низкой. Сегодня даже бюджетные мониторы имеют герцовку больше.
Высокая частота обновления дает значительное преимущество в динамичных играх. Вы замечаете больше движений противников, и вам легче наводить на них прицел. Также высокая герцовка делает интерфейс операционных систем более плавным. Анимации скроллинга, пролистывания страниц и открытия новых окон будут намного плавнее.
Частоту обновления монитора производители устанавливают на заводе, но ее можно поменять. Если вы хотите получить более плавную картинку на своем дисплее, то приступайте к разгону.
Что такое разгон монитора
Разгон монитора – это повышение его частоты обновления. Например, если ваш дисплей работает с частотой обновления 60 Гц, то, разогнав его, вы можете получить 70 или 75 Гц.
До скольки герц можно разогнать монитор, во многом будет зависеть от способа подключения дисплея. Например, если монитор подключается к видеокарте через DVI, то сильно повысить частоту обновления не выйдет, так как пропускная способность этого устаревшего интерфейса очень низкая. В лучшем случае вы получите прибавку в 5 Гц. Но если монитор подключается через Thunderbolt, DisplayPort или HDMI 2.0, то разгон может очень сильно увеличить частоту обновления. Примерно в 2 или 2.5 раза.
Также на результат разгона влияет контроллер матрицы. Бывает, что даже с быстрыми и современными интерфейсами повысить частоту обновления удается всего на 5-10 Гц. Если разгонять матрицу дальше, то начнут появляться артефакты, которые сильно испортят изображение на дисплее. Подобные ситуации редки, но все же бывают.
Разгонять можно абсолютно все мониторы. Каких-либо ограничений, как с процессорами или модулями оперативной памяти, нет. Также можно разгонять дисплеи ноутбуков. Зачастую они гонятся даже лучше, чем обычные мониторы для стационарных ПК.
Безопасно ли разгонять монитор и как это сделать
Безопасно ли разгонять монитор
Разгон процессора, видеокарты или оперативной памяти нельзя назвать полностью безопасным, так как нужно повышать рабочее напряжение. Из-за этого компьютерные комплектующие сильнее нагреваются, что снижает их срок службы и может приводить к троттлингу, если система охлаждения ПК слишком слабая.
Логично подумать, что и разгон монитора может быть опасен, но в реальности это не так. В случае с дисплеями никаких рисков нет. Менять рабочее напряжение нельзя. Так что, разгоняя монитор, вам не придется менять какие-либо параметры, кроме самой герцовки.
Самое страшное, что может случиться во время разгона – это появление артефактов на экране. В этом случае вам просто нужно снизить герцовку до стабильных значений. Еще монитор может просто выключиться. В этом случае Windows автоматически сбросит выставленные значения до настроек по умолчанию.
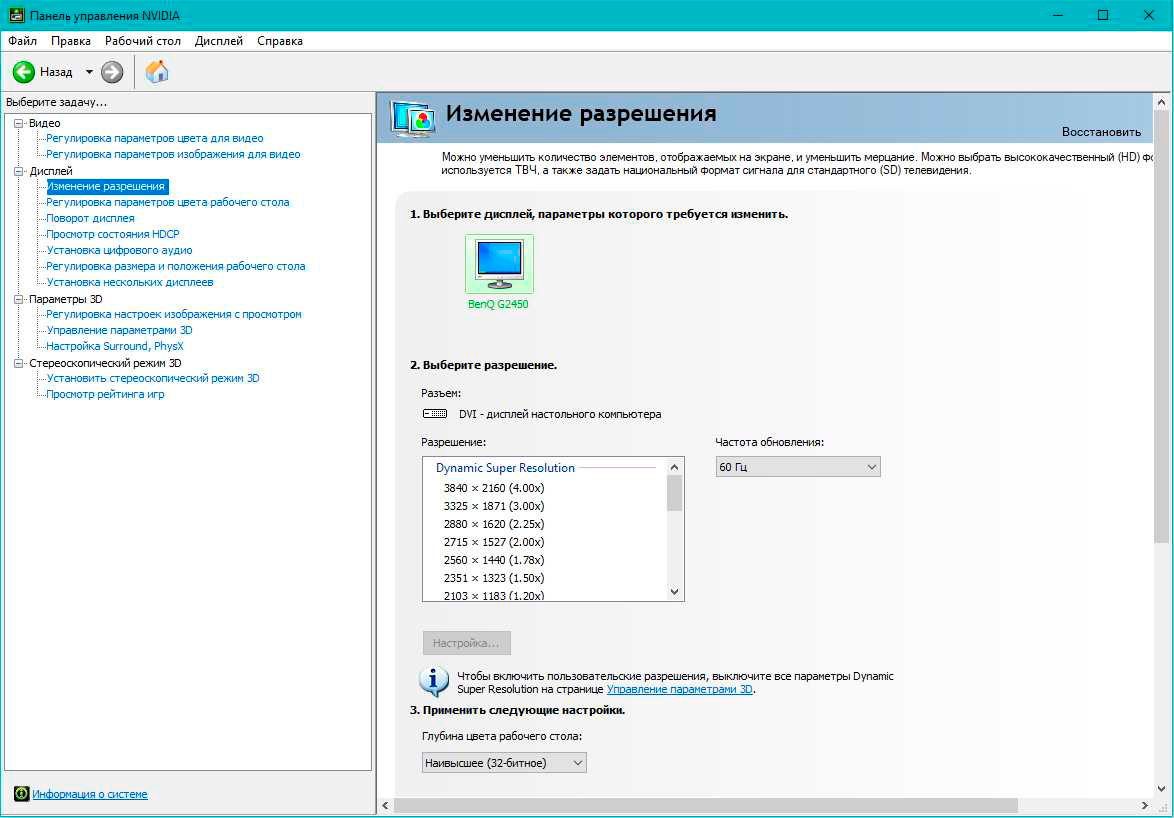
Как разогнать герцовку монитора
Если у вас видеокарта NVIDIA, перейдите на рабочий стол Windows и кликните правой кнопкой мыши по свободному пространству. В открывшемся меню нажмите «Панель управления NVIDIA». Когда откроется новое окно:
- перейдите в раздел «Изменение разрешения» и нажмите кнопку «Настройка»;
- поставьте галочку рядом с «Включить режимы, не предлагаемые дисплеем»;
- нажмите «Создать пользовательское разрешение»;
- повысьте значение в поле «Частота обновления (Гц)»;
- нажмите «Тест» и «ОК».
Повышать частоту обновления рекомендуется на 3-4 герца, а потом проводить тестирование. Если монитор работает без проблем, а панель управления NVIDIA не сообщает об ошибках, значит, снова повышайте частоту обновления на несколько герц. Делайте так до тех пор, пока не появятся артефакты или монитор не выключится. Если это произошло, просто выставьте последнее стабильное значение частоты обновления.
Программа для разгона монитора
Если у вас нет видеокарты NVIDIA и для вывода изображения на монитор вы пользуетесь ускорителем AMD или встроенной графикой процессора, то для разгона потребуется программа «Custom Resolution Utility». Скачайте ее с официального сайта разработчиков. Устанавливать программу не нужно, так как это готовая утилита.
Когда скачайте и запустите Custom Resolution Utility:
- уберите все галочки в левой панели «Established resolutions»;
- удалите все параметры в меню «Standard resolutions»;
- нажмите кнопку «Add» в поле «Detailed resolutions»;
- включите пункт «Automatic – LCD Reduced»;
- повысьте значение в поле «Refresh Rate».
- нажмите «ОК», перезагрузите компьютер и вставьте новую частоту обновления в графических программах Intel HD Graphics или AMD Control Center.
Не выставляйте сразу большие значения и повышайте частоту обновления примерно на 3-4 герца. Разгон монитора через программу неудобен, так как функции тестирования в утилите нет. Если монитор выключится, вам придется запустить безопасный режим Windows, чтобы отменить выставленные значения. В этом плане панель управления NVIDIA намного удобнее, так как система самостоятельно тестирует монитор и сообщает, подходят ли ей новые значения частоты обновления.
Разгон герцовки монитора: итоги
Разгон монитора повышает частоту обновления, что увеличивает плавность картинки. Это абсолютно безопасная процедура, которая не перегружает элементы дисплея.
Чтобы разогнать монитор, воспользуйтесь:
- панелью управления NVIDIA;
- программой Custom Resolution Utility.
Во время разгона повышайте частоту обновления на 3-4 герца и проверяйте работоспособность дисплея. Как только экран выключится или появятся артефакты, сбросьте настройки и выставьте последние стабильные значения герцовки.
Возможен ли разгон монитора на компьютере HYPERPC
Компьютеры HYPERPC строятся на базе видеокарт NVIDIA. Вам не придется устанавливать дополнительные программы, чтобы повысить частоту обновления дисплея. Так что вы без проблем сможете разогнать монитор и сделать картинку плавнее.