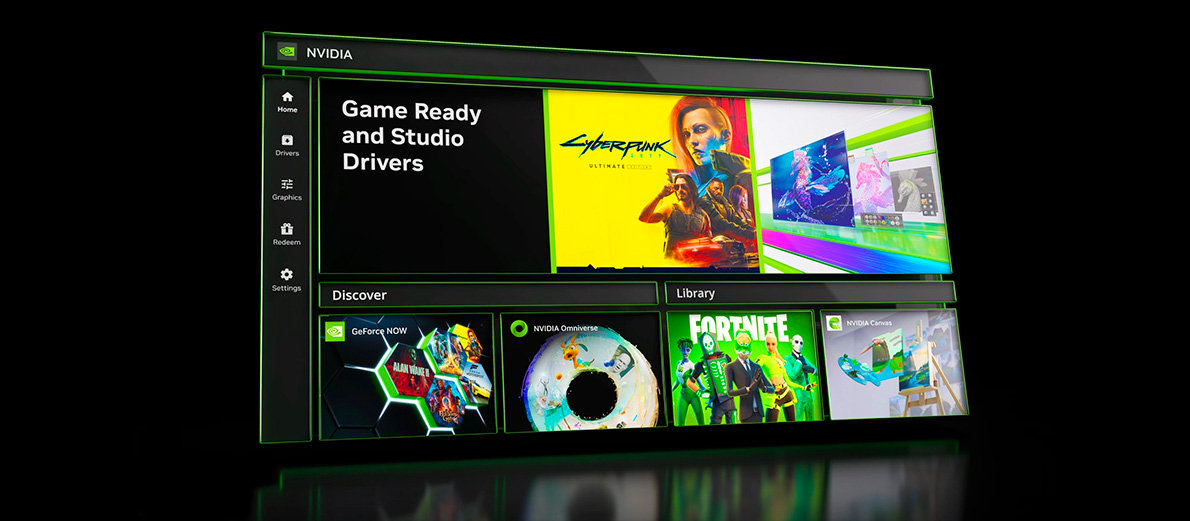
Чтобы повысить производительность в Counter-Strike 2, попробуйте оптимизировать операционную систему Windows и настроить Steam. Это перенаправит ресурсы компьютера на обработку игры, что повысит FPS и снизит инпутлаг. Изменения будут видны на любом ПК, но наибольший прирост производительности гарантирован на слабых и устаревших системных блоках. Рассказываем, что нужно сделать для повышения кадровой частоты и снижения задержки ввода в Counter-Strike 2.
Настройка Windows
Установите последнее обновление Windows
Обновления Windows нужны не только для устранения багов, повышения безопасности и добавления новых функций в операционную систему. Они также оптимизируют ОС, повышают эффективность работы процессора с подсистемой памяти и устанавливают важные компоненты с библиотеками, которые нужны для работы современных видеоигр.
Перейдите в «Центр обновления Windows» и проверьте наличие обновлений. Если они есть, обязательно их установите.
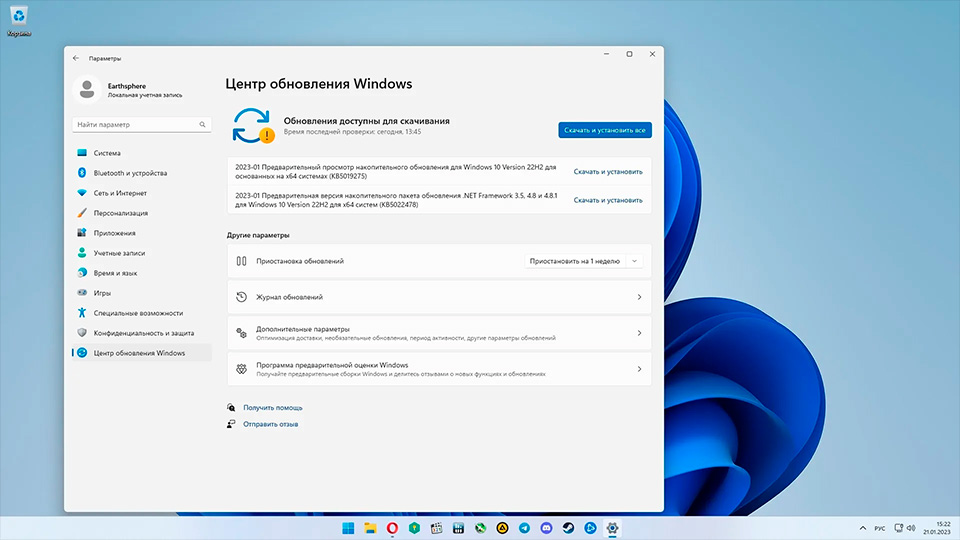
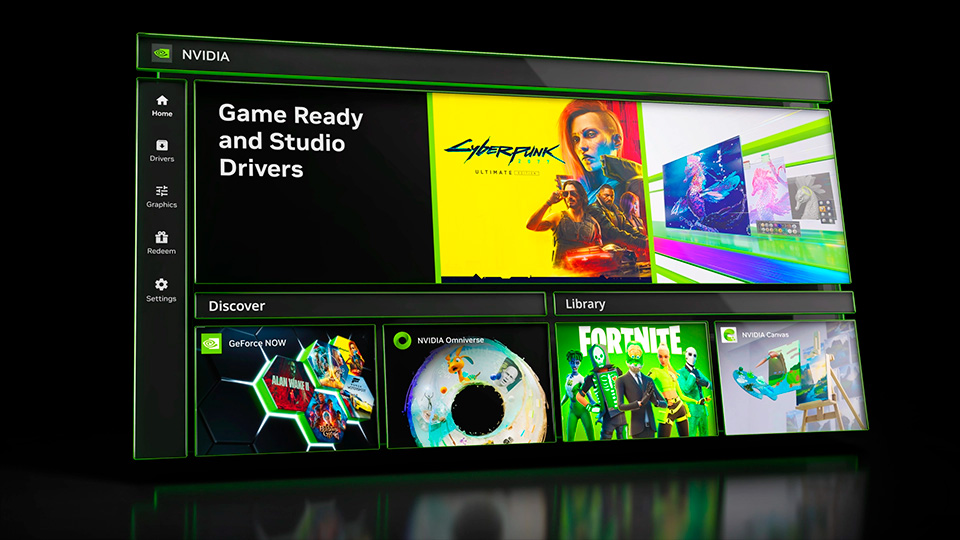
Установите последнюю версию драйвера для видеокарты
Компании Intel, NVIDIA и AMD постоянно тестируют свои видеокарты в популярных играх, в том числе и в CS 2. Они регулярно вносят изменения в новые версии драйверов для повышения ФПС и стабильности. Также обновления включают в себя новые технологии и библиотеки, необходимые для улучшения производительности.
Установите на свой компьютер программу NVIDIA App. Если у вас графический ускоритель от AMD, то поставьте AMD Software: Adrenalin Edition, а если от Intel, то Intel Driver & Support Assistant. С помощью программы проверьте наличие новой версии драйвера для видеокарты и установите ее.
Отключите ненужные программы из автозагрузки
Некоторые программы могут запускаться автоматически вместе с включением компьютера. Это замедляет работу ПК и снижает его производительность.
- перейдите в «Диспетчер задач»;
- выберите вкладку «Автозагрузка»;
- отключите все ненужные программы.
Оставьте только «Windows Security» и приложения, которыми пользуетесь при запуске ПК. Например, Steam или мессенджеры.
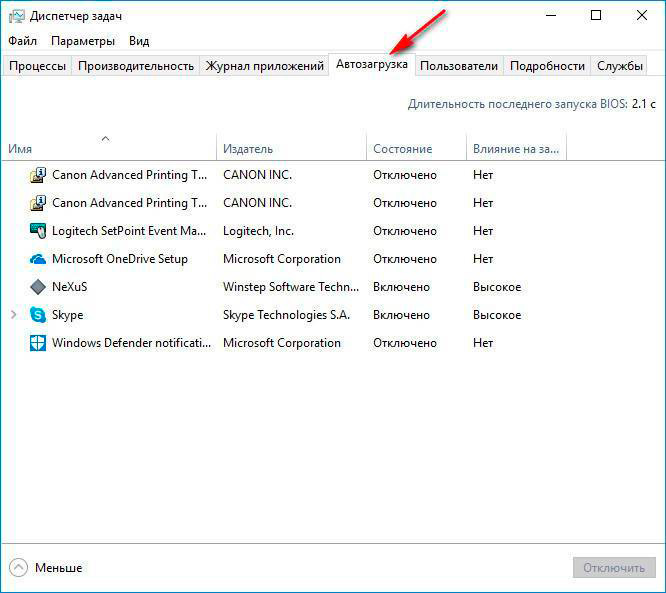
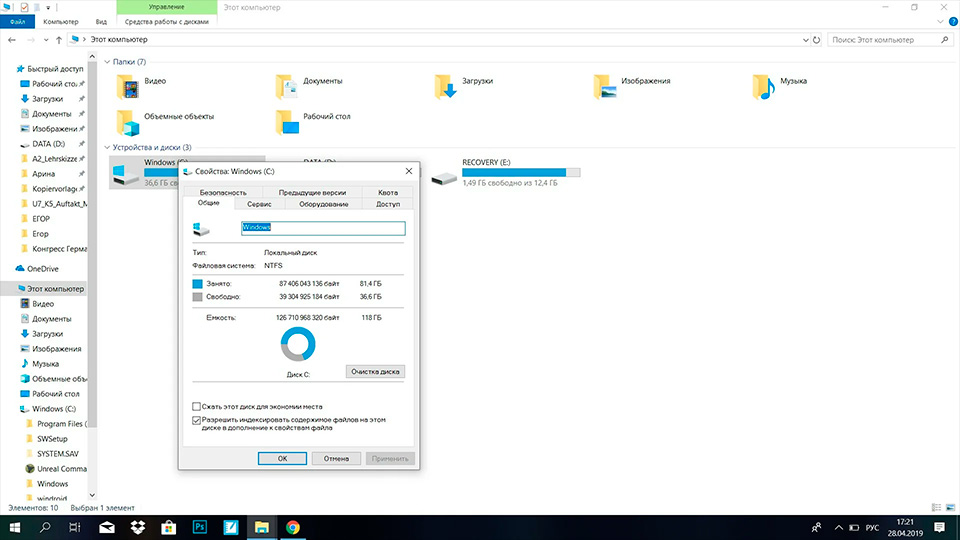
Отключите индексацию дисков
Когда в «Проводнике» вы ищите какой-то файл и вписываете его название в окне поиска, запускается служба индексации дисков. Она показывает найденные файлы еще до того, как вы запустите саму процедуру поиска. Это очень хорошая и полезная функция, которая экономит ваше время и упрощает работу за ПК. Но она дополнительно нагружает систему.
- перейдите в «Этот компьютер»;
- нажмите правой кнопкой мыши по диску, где стоит CS 2;
- уберите галочку с «Разрешить индексирование…».
Windows начнет присылать разные уведомления. Просто нажимайте «Пропустить все».
Включите оптимизацию в оконном режиме и планирование GPU
Чтобы перенаправить все ресурсы компьютера на обработку игры, раньше приходилось использовать только полноэкранный режим. В оконном происходила дополнительная обработка интерфейса, что повышало инпутлаг и снижало производительность. В Windows 11 эта проблема решилась.
- перейдите в «Параметры»;
- выберите «Дисплей» и откройте меню «Графика»;
- включите режим «Оптимизация для игр в оконном режиме».
Затем опуститесь ниже и включите «Планирование GPU с аппаратным ускорением». Функция позволяет видеокарте самой решать, какую задачу обрабатывать и когда, минуя работу процессора. Это снижает инпутлаг и делает FPS в играх немного стабильнее.
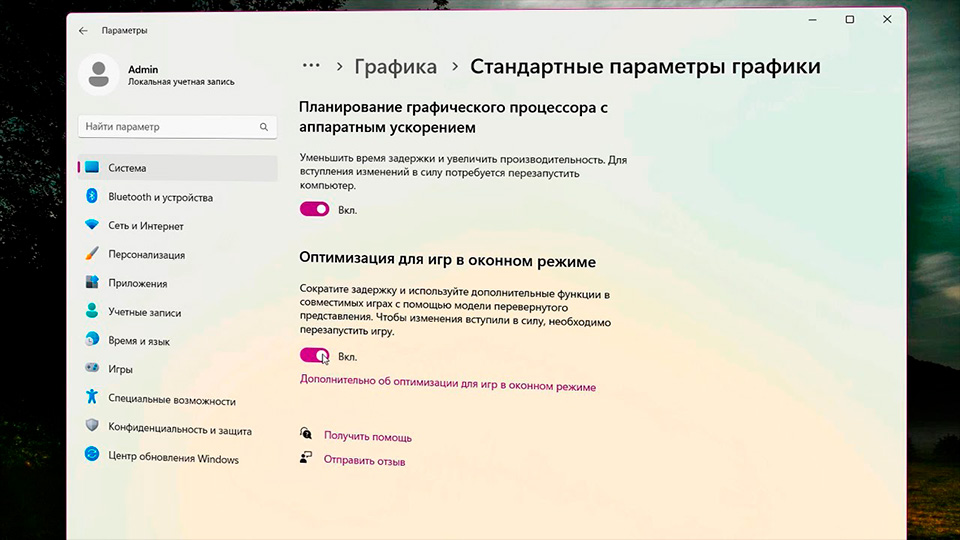
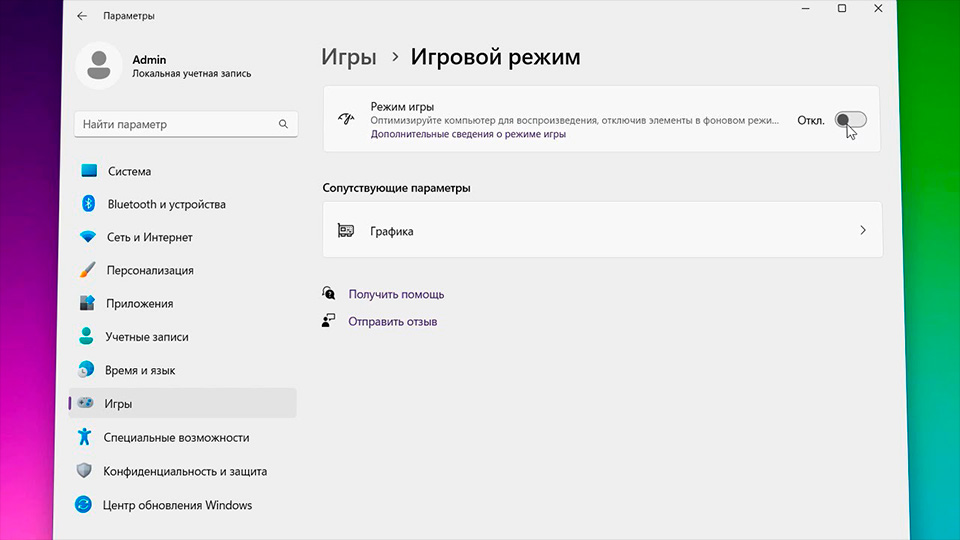
Включите игровой режим и отключите Game Bar
Операционная система Windows одновременно обрабатывает огромное количество служб и программ. Чтобы они не мешали обработке CS 2, нужно включить «Игровой режим». Эта настройка перенаправит ресурсы компьютера с второстепенных служб на игру, что снизит инпутлаг и сделает график времени кадра стабильнее.
- перейдите в «Параметры»;
- выберите меню «Игры»;
- включите игровой режим.
Также отключите Game Bar. Эта функция нужна только для управления ПК с геймпада.
Отключите функцию удаленного помощника
Функция удаленного помощника позволяет подключаться другим пользователям к вашему ПК. Служба работает все время и немного забирает на себя часть ресурсов компьютера. Учитывая, что ей почти никто не пользуется, программу можно отключать:
- перейдите в «Параметры» и нажмите «О системе»;
- выберите «Дополнительные параметры системы»;
- уберите галочку с пункта «Разрешить подключения…».
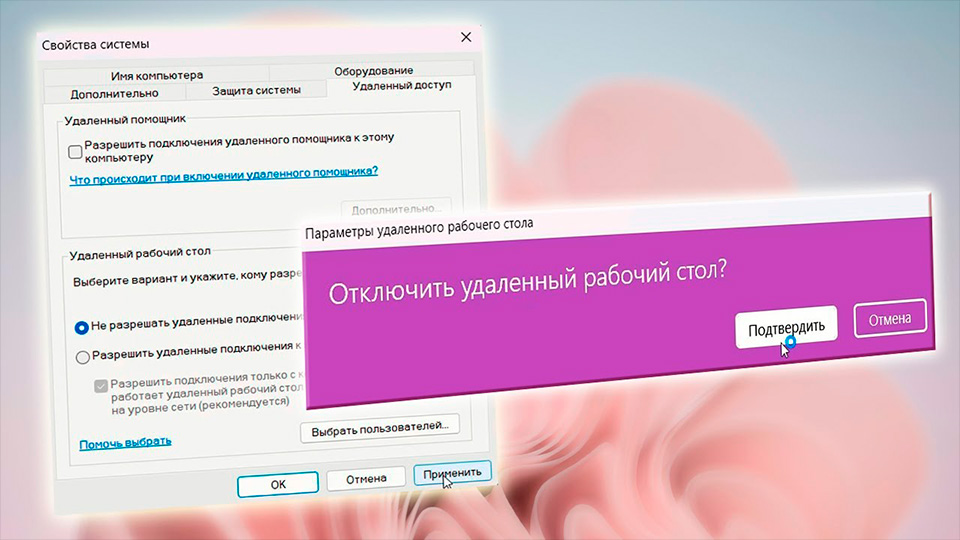
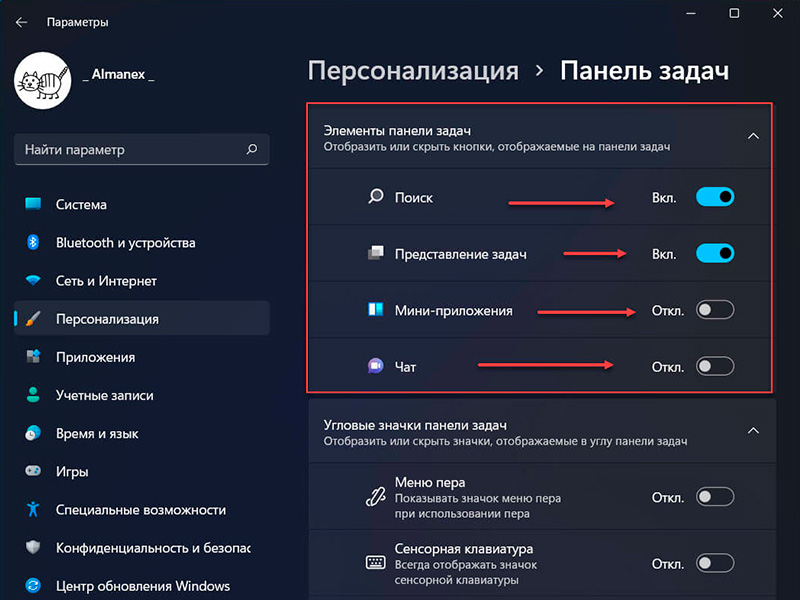
Отключите ненужные инструменты в панели задач
В панели задач содержатся некоторые функции, которые вам наверняка не нужны. При этом они «съедают» часть ресурсов ПК, что снижает производительность в КС.
- кликните правой кнопкой мыши по панели задач внизу вашего экрана и перейдите в настройки;
- отключите такие функции, как «Меню пера», «Предоставление задач», «Мини приложения» и так далее.
Отключите визуальные эффекты
Чтобы еще сильнее снизить нагрузку на комплектующие со стороны ОС, можно упростить интерфейс Windows и отключить некоторые визуальные эффекты.
- перейдите в «Параметры», а затем в «Специальные возможности»;
- далее нажмите «Визуальные эффекты» и отключите все пункты;
- не закрывая «Параметры», перейдите в меню «Система»;
- выберите «О системе» и «Дополнительные параметры системы»;
- нажмите «Дополнительно» и перейдите в «Параметры быстродействия»;
- уберите все галочки и оставьте только «сглаживание поверхностей экранных шрифтов».
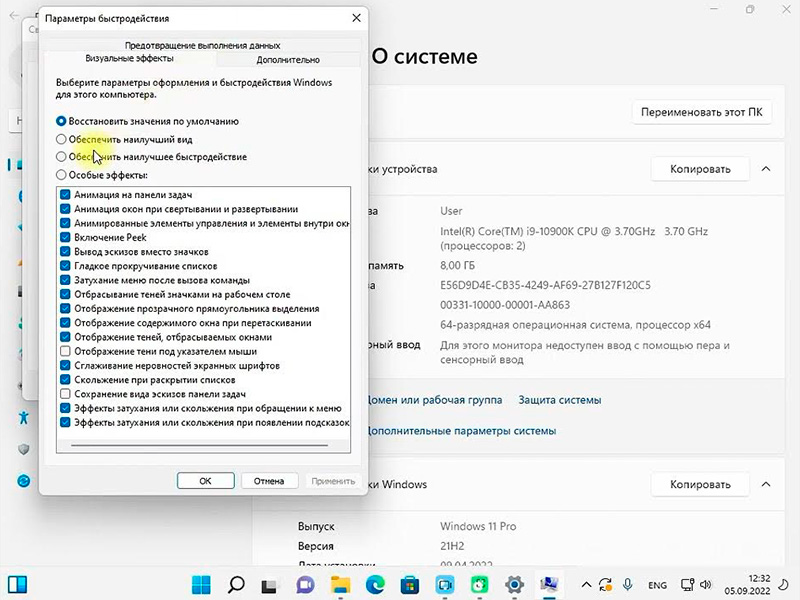
Настройка Steam
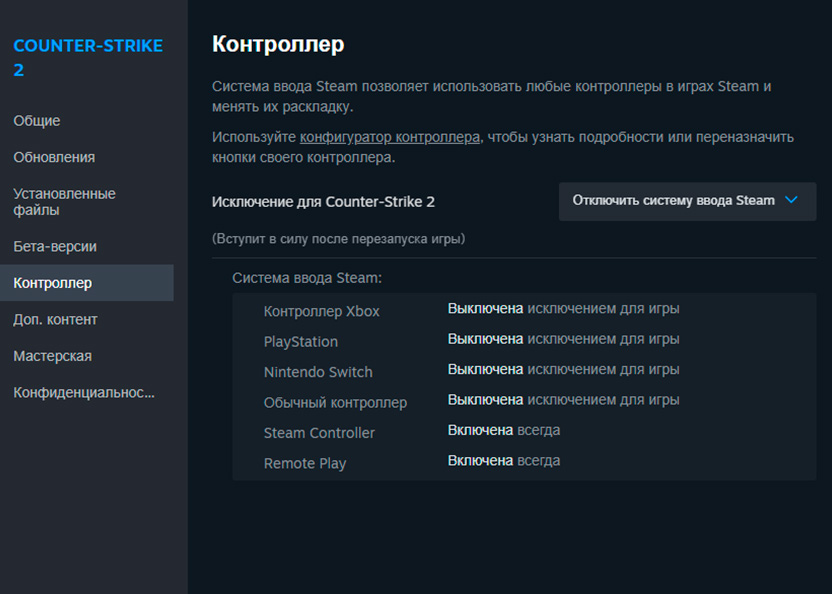
Отключение контроллера
Помимо оптимизации Windows, не помешает дополнительно настроить Steam. Сначала отключите контроллер в параметрах. Для этого:
- перейдите в библиотеку Steam;
- нажмите правой кнопкой мыши по CS 2;
- выберите «Свойства» и «Контроллер»;
- поставьте «отключить систему ввода Steam».
Также нужно отключить функции «Remote Play» и «Трансляция». Для этого:
- нажмите «Настройки» в левом верхнем углу Steam;
- перейдите в меню «Remote Play» и отключите его;
- затем перейдите в меню «Трансляция»;
- напротив «Настройки приватности» выставьте «Трансляция отключена».
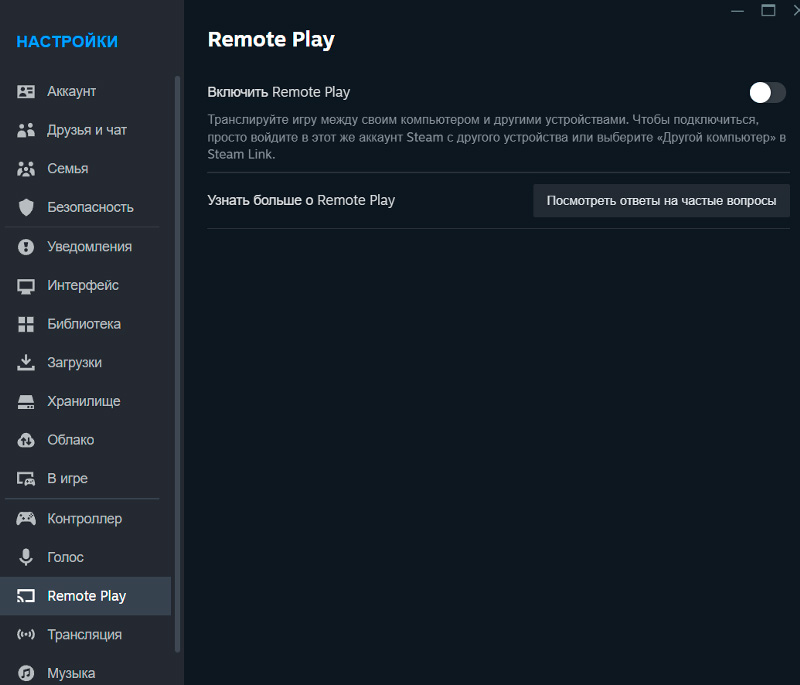
Последнее, что нужно сделать – поменять параметры в меню «Библиотека». Для этого перейдите в «Настройки», нажав на них в левом верхнем углу экрана Steam. Затем выберите «Библиотека» и выставьте следующий оптимальный конфиг:
- низкая нагрузка на сеть – включить;
- упрощенный режим – включить;
- скрыть контент сообщества – включить;
- иконки игр в левой колонке – включить;
- включать транслируемые игры в готовые к запуску – отключить;
- показывать в библиотеке информацию о совместимости со Steam Deck – отключить.
Дополнительные настройки для CS2
Мы рассказали об основных действиям по оптимизации компьютера для Counter-Strike 2. Однако останавливаться на этом не обязательно. Для повышения производительности также можно изменить:
- параметры запуска CS2 в Steam;
- параметры в панели управления NVIDIA;
- настройки графики и внутриигровую консоль.
Подробнее об этом можно узнать в этой статье.
Компьютеры HYPERPC для CS2
Игровые компьютеры HYPERPC настолько мощные, что «из коробки» обеспечивают отличную производительность и комфортный FPS в Counter-Strike 2. Так что дополнительная оптимизация Windows, Steam и панели управления NVIDIA не требуется. Однако она не будет лишней. Так вы сделаете игровой процесс стабильнее, сократите количество фризов и немного повысите кадровую частоту.