-
Подобрать компьютерШаг 1 из 3. Цели и пожелания01. Цели и пожелания02. Сроки и бюджет03. КонтактыМожно выбрать несколько вариантовЦели использованияПожеланияСвой вариант
-
Подобрать компьютерШаг 2 из 3. Сроки и бюджет01. Цели и пожелания02. Сроки и бюджет03. КонтактыМожно выбрать только один вариантСрокиБюджет
-
Подобрать компьютерШаг 3 из 3. Контакты01. Цели и пожелания02. Сроки и бюджет03. Контакты* — обязательное поле
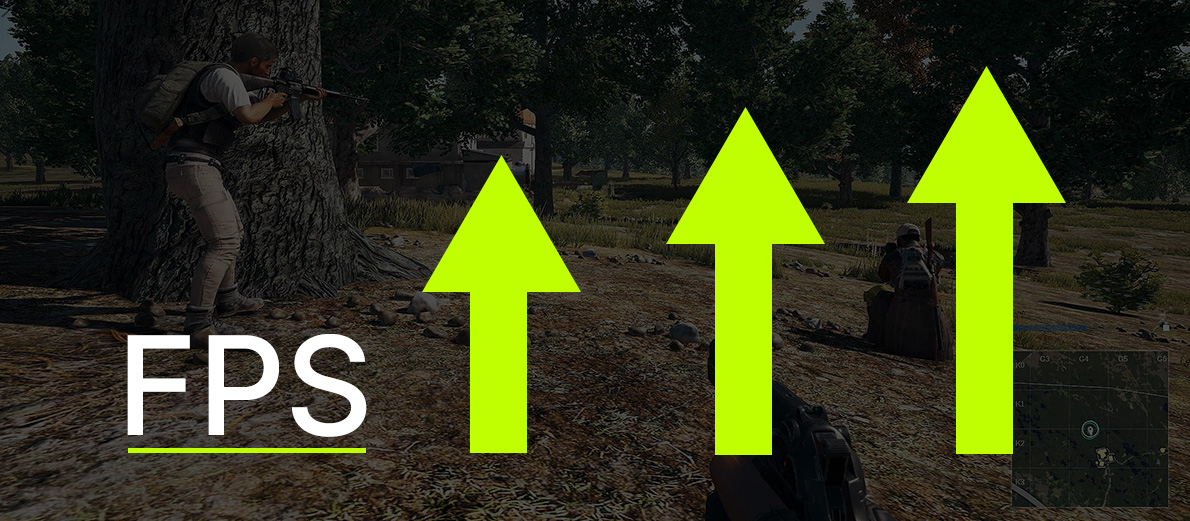
Прежде чем ответить на вопрос из заголовка, разберемся в общих чертах, почему ноутбуки быстро устаревают и всего за несколько лет перестают справляться даже с повседневными, казалось бы, задачами.
Закон Мура утверждает, что мощность компьютеров все время растет благодаря постоянному увеличению количества транзисторов на чипах. Это позволяет им справляться с более сложными задачами.
У этого есть побочный эффект: по мере того как компьютеры становятся мощнее, программы и задачи, которые мы выполняем на них, также становятся более требовательными к ресурсам. Из-за этого мощный когда-то ноутбук с течением времени неизбежно начинает работать медленно: вкладки браузера открываются еле-еле, программы запускаются через раз, подвешивают всю систему, обработка фото длится долгие минуты.
Покупка нового компьютера не всегда возможна и оправдана, однако существуют способы как можно хотя бы немного, а в некоторых случаях и значительно улучшить производительность вашего старого компьютера.
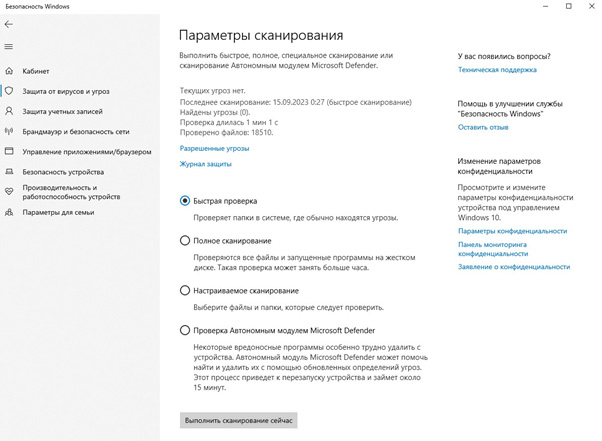
Проверка на вирусы
Когда компьютер не такой уж и старый, и «тормоза» начинаются неожиданно — сразу же возникает подозрение на зловредное ПО. Если ваш ноутбук раньше не лагал, а тут вдруг внезапно стал работать хуже — стоит проверить его на присутствие чужих программ.
Начать можно со встроенного защитника от Microsoft. Он называется Defender. Это вполне добротный антивирус, который способен обнаружить и удалить большинство компьютерных угроз.
- Нажмите клавишу Windows на клавиатуре или щелкните на значке «Пуск»;
- Дальше «Настройки» (иконка шестеренки);
- Выберите «Обновление и безопасность»;
- Теперь «Безопасность Windows» из левой боковой панели;
- Откройте Windows Security;
- Выберите «Защита от вирусов и угроз»;
- Здесь вы должны увидеть раздел «Параметры сканирования». В этом разделе можно выбрать один из четырех вариантов сканирования:
- Быстрое;
- Полное;
- Настраиваемое;
- Проверка автономным модулем Microsoft Defender.
Выбирайте второй вариант, если у вас есть достаточно времени и вы хотите быть уверены, что весь компьютер проверен, либо выберите четвертый, если времени не так много.
Помимо проверки защитником стоит пройтись по другим пунктам — Защита учетных записей, Брандмауэр и т.д. Везде должны быть зеленые галочки, если где-то желтая или красная — принимаем рекомендуемые меры.
Дополнительно стоит проверить ноут как минимум одной из антивирусных утилит, вроде Kaspersky Virus Removal Tool или Dr.Web CureIt! — они бесплатны и не требуют установки.
Если обнаружились посторонние программы, после их удаления лучше усилить защиту. Выбор антивирусного ПО — отдельная тема, однако рекомендуем того разработчика, чья утилита обнаружила зловред. Главное помните, что на компьютере должен быть лишь один антивирус, потому что между собой они конфликтуют. Также после установки нового антивируса убедитесь, что Microsoft Defender теперь выключен.
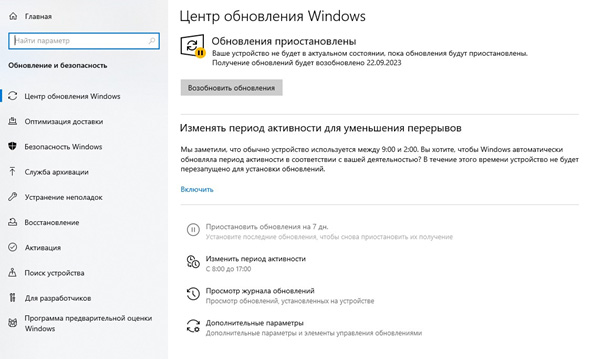
Обновления Windows
С одной стороны, обновления Windows необходимы для безопасности вашей системы: они закрывают уязвимости и обеспечивают защиту от вредоносных программ, помогают поддерживать стабильность операционной системы.
С другой стороны, несмотря на важность обновлений, иногда они могут вызывать проблемы с производительностью и совместимостью, особенно на старых компьютерах или при использовании старых программ.
Порекомендовать здесь можно следующий алгоритм. В Центре обновления Windows устанавливаем последние обновления, затем приостанавливаем их. Через «Дополнительные параметры» срок приостановки можно продлить до 35 дней. Затем снова устанавливаем обновления, убеждаемся, что они работают как надо, опять приостанавливаем на 35 дней.
Если обновление тормозит работу, вызывает ошибки — открываем «Просмотр журнала обновлений» и удаляем его.
Обратите внимание, что после 35 дней Windows автоматически загружает обновления, но не устанавливает их. При этом система порой начинает заметно тормозить. В таком случае надо установить обновления, перезагрузить систему и снова отключить обновления на 35 дней.
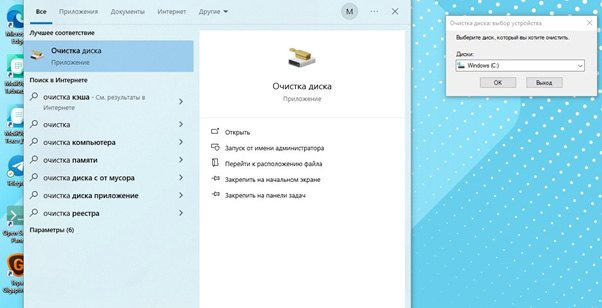
Очистка операционной
системы от мусора
Работа на компьютере, как и любая другая, неизбежно ведет к образованию мусора. Файлы создаются, копируются, перемещаются, загружаются из Интернета, удаляются. Какие-то элементы, кусочки информации, указатели на пути к файлам остаются в компьютерной памяти, постепенно накапливаются и со временем занимают такой объем, что для работы основных программ места уже не хватает.
Поэтому ещё один ответ на вопрос, как увеличить скорость работы ноутбука — периодически чистить компьютер от информационного мусора. В Windows 10 для этого тоже есть встроенные инструменты. Набираете в поисковой строке «Очистка диска» и запускаете приложение: программа предложит выбрать диск и покажет файлы, которые можно удалить.
Другая опция очистки находится в «Параметрах» в разделе «Память». Здесь точно так же можно выбрать, какие данные больше не нужны.
Помимо встроенных инструментов существует немало стороннего ПО для очистки Windows. Если встроенные средства не дали желаемого результата, стоит попробовать сторонние.
Очистка от пыли
Обычная пыль, хоть и не проникает в микрочипы, всё же косвенно способна повлиять на работу ноутбука. Пыль оседает на вентиляторе и ребрах радиатора, ухудшает охлаждение, а перегрев приводит к троттлингу, то есть пропуску циклов работы процессора, и снижению производительности. Наконец, перегрев может повредить микросхемы, так что периодически нужно чистить ноут от пыли.
Для этого снимите заднюю крышку и оцените, что внутри. У одних ноутбуков система охлаждения сразу под крышкой. Это простой случай: достаточно выкрутить винты вентилятора, снять его и почистить кисточкой, затем ей же очистить радиатор, собрать остатки пылесосом и поставить все на место.
В некоторых моделях процессор и система охлаждения скрыты под платами других компонентов. Здесь потребуется неполная разборка ноутбука и заниматься такой чисткой стоит лишь тем, кто хорошо знает, что делает. Незнающим людям лучше сдать ноут в сервис — услуга стоит недорого, плюс вам заодно поменяют термопасту.
Важно: все работы по чистке проводятся только с отключенным проводом питания и снятым аккумулятором.
Настройка электропитания
Требования экономии и экологии и тот факт, что комп не часто работает на пределе, побуждают производителей вводить режимы ограниченного электропотребления. Для ноутбуков это особенно важно, потому что пользователи хотят экономить заряд аккумулятора.
В результате система работает медленнее просто потому, что ей не хватает энергии. Если эффективность работы для вас важнее — самое время зайти в «Параметры», открыть «Настройки питания» и выбрать максимальную производительность.
Только учтите, что после этого аккумулятор будет садиться быстрее, и за его зарядом придётся следить.
Внутренняя оптимизация
В Windows есть множество служб и приложений, которые не нужны пользователю, однако идут, что называется, в комплекте. Они занимают место на диске, запускаются в фоновом режиме и их удаление высвободит ресурсы ноутбука для решения ваших задач.
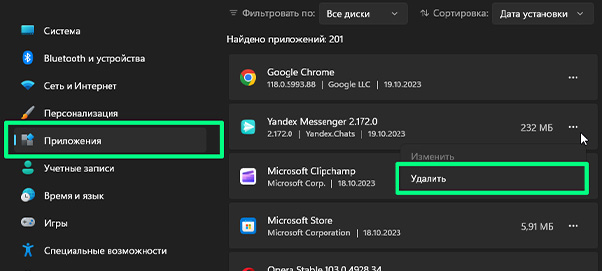
Удаление ненужных программ и приложений
На компьютере обычно установлены от дюжины до нескольких сотен различных программ. Какими-то мы пользуемся ежедневно, другими иногда, третьими не пользуемся вообще, потому что они устарели, появились более эффективные аналоги, либо мы просто утратили интерес к этой области. Да и Windows устанавливается с огромным количеством различных вспомогательных и развлекательных приложений, которые нам не нужны.
Чтобы от них избавится, открываем «Параметры» — «Приложения и возможности», где видим длинный список этих самых программ и приложений. При клике на каждую программу появляются кнопки «Изменить», «Переместить», «Удалить». Если вы не знаете, что это за программа, прежде чем удалять её, убедитесь, что она не влияет на работоспособность операционной системы.
Удаление программ из автозагрузки
Многие программы при установке предлагают опцию автозагрузки, на что пользователь может согласиться «на автомате». Старт каждой программы требует времени, так что если убрать из автозагрузки редко используемые — общая скорость запуска системы возрастет.
Редактирование списка автозагрузки выполняется в том же подменю «Приложения», самый последний пункт.
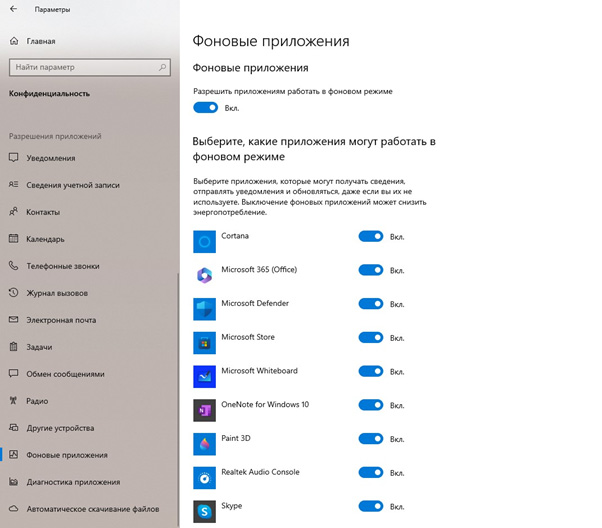
Отключение фоновых служб
Помимо установленных программ, в Windows работает немало фоновых приложений. Чтобы сократить их список, в меню «Параметры» выбираем пункт «Конфиденциальность» и далее «Фоновые приложения». Открываем список и смотрим, какие можно безболезненно удалить. Это тоже помогает поднять скорость ноутбука.
Дополнительно на Windows 10 через «Диспетчер задач» можно отключить ряд служб только для текущего сеанса работы.
Внимание: часть из этих служб важна для работы операционной системы, поэтому отключать что-то можно лишь когда вы уверены, что ноутбук без этого прекрасно обойдется.
Апгрейд комплектующих
Все вышеперечисленные методы помогают выжать максимум из имеющегося «железа». Но иногда оно откровенно старое и производительности все равно не хватает. В таком случае единственное, как можно повысить производительность ноутбука — сделать апгрейд тех комплектующих, которые критически важны для работы системы.
Предупреждение. Как и за любые манипуляции под крышкой, за апгрейд стоит браться лишь уверенным пользователям, которые представляют, что надо делать. Малознакомым с техникой людям лучше передоверить эту задачу профессионалам.
Замена HDD на SSD
Долгое время магнитные жесткие диски HDD были главным хранителем информации на компьютере. Они и сейчас распространены, однако появилась альтернатива: твердотельные накопители на микросхемах — SSD. Такие диски дороже, но считывают и записывают информацию в несколько раз быстрее. И если в вашем ноутбуке установлен HDD, самый простой способ увеличить быстродействие — поменять его на SSD.
Чтобы заменить жесткий диск, или винчестер, как его ещё называют, надо снять крышку ноутбука либо специальную крышечку для HDD, вынуть его из разъема и снять с крепежных рельс. Потом ставим на его место SSD и подключаем всё в обратном порядке.
Если у ноутбука предусмотрено место под второй диск, можно использовать HDD для хранения больших объемов нечасто используемых данных. Если место под второй накопитель не предусмотрено, стоит позаботиться о достаточно вместимом SSD.
Замена оперативной памяти
Увеличение объема оперативки — другой относительно простой и доступный способ ускорить свой ноутбук. Главная задача здесь — правильно подобрать саму планку. В первую очередь проверяем, сколько слотов под нее предусмотрено в вашем ноутбуке — один или два. Если один — ищем планку большего объема, поддерживаемую вашим ноутбуком.
Если слотов два, есть варианты. Первый — найти вторую планку ОЗУ с аналогичными параметрами, поскольку планки с разными характеристикам создают проблемы. Второй — купить сразу две новые планки. Это дороже, но и прирост памяти будет больше.
Замена процессора
В отличие от стационарных компьютеров, на ноутбуке замена CPU в домашних условиях возможна не всегда. Зачастую процессор впаян в разъемы материнской платы и чтобы его извлечь, нужна паяльная станция и специалист с соответствующим опытом.
И даже когда CPU крепится обычным образом, поменять его может быть довольно сложной задачей. Дело в том, что процессор обычно находится под другими компонентами, и чтобы аккуратно всё разобрать и собрать обратно, нужно хорошо понимать, как устроена конкретная модель ноутбука.
Еще одна сложность такого апгрейда — охлаждение. Даже родной процессор порой нагревает ноут, с более мощным это станет выражено сильнее. Это ещё одна причина, из-за которой замена CPU ноутбука — не слишком популярный вариант, как ускорить ноутбук или повысить его производительность.
Разгон
Современную технику производитель редко заставляет работать на пределе, и ноутбуки здесь не исключение. Технически процессоры, ОЗУ, видеокарты способны работать на более высоких частотах, чем установлены по умолчанию, а значит — это тоже вариант, как улучшить производительность ноутбука.
Разогнать ноутбук — рекомендуемая опция для опытных пользователей, особенно геймеров, но это требует знаний и осторожности, потому что иначе можно повредить компоненты и снизить срок их службы.
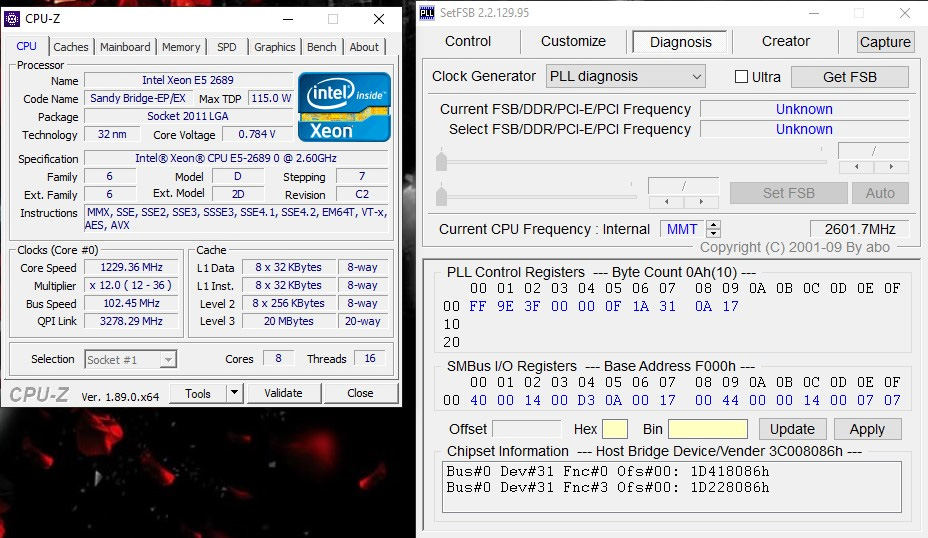
Как разогнать процессор
Ускорение CPU чаще всего делают через BIOS либо специальной утилитой SetFSB. В первом случае заходим в BIOS, потом в настройки CPU и ищем CPU Host Clock Controller. Здесь мы аккуратно, не более 5% за раз, увеличиваем частоту процессора, после чего тестируем на стабильность работы и перегрев. После этого общий прирост, скорее всего, составит 15—20%.
Для разгона через SetFSB вам потребуется знать PLL чипа материнской платы. Его можно найти на сайте производителя или посмотреть на самой плате. Далее запускаем SetFSB, в окне Clock Generator выставляем PLL, жмем кнопку Get FSB и понемногу сдвигаем ползунок вправо.
Как разогнать оперативку
Если покупка новой планки ОЗУ вам по каким-то причинам не подходит, можно улучшить работу имеющейся. Начинающим пользователям выполнять разгон стоит через XMP-профили. В них тактовые частоты и тайминги платы уже подобраны специалистами, вам останется только выставить нужный вариант.
Находятся XMP-профили в BIOS, в зависимости от модели ноутбука это может быть Extreme Tweaker, DRAM Setting, M.I.T. или что-то еще. Как и в случае разгона CPU, выставлять новые профили с повышенной производительностью нужно пошагово и каждый раз тестировать ноут на стабильную работу.
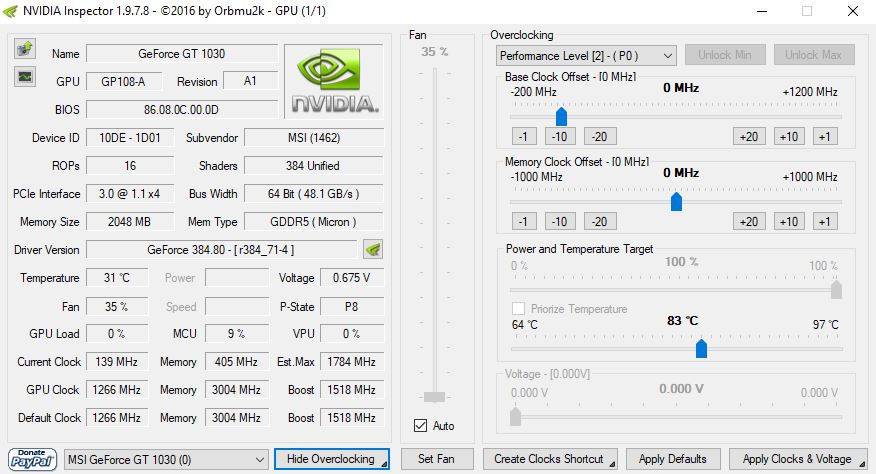
Как разогнать видеокарту
Начинающим проще разобраться, как сделать разгон GPU, ведь ПО для этого создают сами производители видеокарт. Так, для NVIDIA есть утилита Inspector. Нужно лишь запустить ее, нажать кнопку Show Overclocking и потихоньку повышать параметры работы карты.
А для AMD имеется встроенный инструмент Catalyst Control Center. Запускаем его, переходим в раздел «Игры» — «Производительность в играх» и начинаем понемногу улучшать настройки.
Главный нюанс в разгоне видеокарт — внимательно следить за нагревом, и если он достигает критических уровней, сделать шаг назад.
Кратко о том, как повысить производительность ноутбука
Перечислим, что можно сделать, чтобы компьютер работал шустрее:
- Установить последние обновления операционной системы;
- Провести полное сканирование дисков встроенным защитником Windows и сторонним антивирусным ПО;
- Очистить систему охлаждения от пыли;
- В настройках электропитания выставить режим высокой производительности;
- Удалить все ненужные программы, службы, почистить список автозагрузки;
- Поменять HDD на SSD;
- Добавить оперативки;
- Разгон «железа» использовать только если вы очень опытный пользователь.
Техническое обслуживание HYPERPC
У наших экспертов есть все необходимые навыки и качественные инструменты, привести в порядок ваш компьютер. Мы работаем аккуратно, быстро и результативно, потому что понимаем, насколько ноутбук может быть важен в повседневной жизни для работы, учебы или отдыха, и высоко ценим доверие наших клиентов. Записаться на обслуживание.