-
Подобрать компьютерШаг 1 из 3. Цели и пожелания01. Цели и пожелания02. Сроки и бюджет03. КонтактыМожно выбрать несколько вариантовЦели использованияПожеланияСвой вариант
-
Подобрать компьютерШаг 2 из 3. Сроки и бюджет01. Цели и пожелания02. Сроки и бюджет03. КонтактыМожно выбрать только один вариантСрокиБюджет
-
Подобрать компьютерШаг 3 из 3. Контакты01. Цели и пожелания02. Сроки и бюджет03. Контакты* — обязательное поле

Жесткие диски (HDD) стояли в персональных компьютерах еще в 80-х годах прошлого века. Они лучше всего подходили для хранения цифровой информации. В отличие от дискет, перфокарт и магнитных пленок, жесткие диски обладали самым большим объемом памяти. Они вмещали в себя намного больше данных, чем все остальные устройства.
Несмотря на это преимущество, у HDD было два недостатка:
- плохая надежность;
- низкая скорость работы.
Плохая надежность была связана с большим количеством подвижных элементов в конструкции. Со временем магнитные диски, считывающие головки и шпиндели изнашивались. Из-за этого компьютеры начинали работать со сбоями и ломались.
Низкая скорость приводила к тому, что файлы, программы и видеоигры запускались долго, а загрузка операционной системы Windows могла длится несколько минут. Это проблема также была связана с конструкцией HDD. Для ускорения их работы приходилось раскручивать магнитные диски до 10 000 и выше оборотов в минуту, но это еще сильнее снижало надежность и долговечность.
Чтобы решить перечисленные проблемы, инженеры создали новые устройства для хранения информации – твердотельные накопители (SSD). В отличие от жестких дисков, у них не было подвижных элементов. Все данные хранились в маленьких чипах, которые размещались на отдельной плате с контроллером. Такая простая конструкция во много раз увеличивала надежность накопителей и их скорость работы.
Несмотря на очевидные преимущества, SSD были очень не популярны из-за высокой цены и небольшого объема, но в начале десятых годов это начало меняться, и сегодня представить компьютер без твердотельного накопителя просто невозможно.
Современные SSD стоят ненамного дороже жестких дисков, а их объема до 2 000 Гб хватает большинству пользователей. К тому же с выходом нового поколения консолей PlayStation 5 и Xbox Series X видеоигры все чаще требуют SSD для нормальной работы. Все это сделало твердотельные накопители очень популярными и теперь полки наших магазинов переполнены самыми разными моделями.
Сегодня мы выясним, как выбрать SSD для компьютера, на какие параметры обращать внимание и кто выпускает самые лучшие твердотельные накопители в мире.
Форм-фактор
От этого параметра зависит форма и тип подключения твердотельных накопителей. SSD бывают двух форм-факторов: 2,5 и M.2.
Форм-фактор 2,5
Такой твердотельный накопитель выполнен в виде пластиковой или металлической коробочки, которая подключается к ПК с помощью двух SATA кабелей: узкого и широкого. Узкий используется для передачи данных и подключается к материнской плате. Широкий используется для подачи электроэнергии и подключается к блоку питания ПК.
Форм-фактор M.2
SSD M.2 выполнен в виде маленькой прямоугольной платы. Он вставляется в разъем M.2 на материнской плате без использования каких-либо проводов.
Ширина такого накопителя составляет 22 мм, а вот длина бывает от 30 до 110 мм, но сегодня почти все M.2 имеют длину 80 мм. Найти и купить SSD с другими габаритами очень сложно.
Форм-факторы mSATA и PCI-E Add-in Card
Такие SSD встречаются очень редко, поэтому мы вынесли их в отдельную категорию.
mSATA – это тот же накопитель с форм-фактором 2,5 только без металлического или пластикового корпуса. Он вставляется в разъем mSATA на материнской плате.
Накопители с форм фактором mSATA не популярны. Раньше они устанавливалась в ноутбуки, но сегодня в лэптопах используются M.2 SSD. Они занимают меньше места в конструкции и обладают лучшими характеристиками.
Накопитель с форм-фактором PCI-E Add-in Card выполнен в виде отдельной большой платы, которая устанавливается в слот расширения материнки. Пользователи очень не любят такие SSD, потому что они мешают видеокарте.
Зачастую накопители PCI-E Add-in Card устанавливаются вплотную к нижней части графических ускорителей и мешают свободному забору воздуха. Тогда видеокарты перегреваются и быстрее выходят из строя. Также эти SSD урезают количество линий PCI-E на материнках. Из-за этого на некоторых платах мощность видеокарт снижается.
Разъем и интерфейс подключения
Пользователи очень часто путают понятия «разъем подключения» и «интерфейс подключения». Давайте разберемся с этими терминами, чтобы вы не ошиблись при выборе твердотельного накопителя для ПК.
Разъем подключения также называют физическим интерфейсом. Это просто способ, по которому SSD подключается к компьютеру. Всего бывает 5 разъемов:
- SATA – это подключение, когда используется два SATA кабеля: узкий и широкий.
- PCI-E – для подключения используется слот расширения на материнской плате.
- M.2 – самый компактный разъем подключения, который позволяет вставлять SSD прямо в материнскую плату компьютера или ноутбука.
- U.2 – это тот же разъем, что и SATA, но с увеличенным количеством контактов. Встречается только в серверных накопителях для корпоративного сегмента.
- mSATA – это уменьшенная версия стандартного SATA, которая позволяет вставлять накопитель в разъем mSATA на материнской плате. Сегодня встречается очень редко и в основном на старых ноутбуках.
Интерфейс подключения – это способ передачи данных. Он бывает двух типов:
- SATA – данные передаются со скоростью до 600 Мб/с.
- PCI-E – данные передаются по протоколу NVMe со скоростью до 14 000 МБ/с.
Отдельно нужно поговорить о накопителях с интерфейсом подключения PCI-E, потому что их скорость разная и зависит от версии компьютерной шины. Далее разберемся, что это такое и как ее определить.
Версия PCI-E
PCI-E – это компьютерная шина, по которой передаются данные между процессором и накопителем. Чем она современнее, тем быстрее компоненты ПК обмениваются информацией друг с другом.
О современности шины для SSD говорит ее версия. Сегодня актуальны 3 версии:
- PCI-E 3.0 – максимальная скорость до 4 000 Мб/с.
- PCI-E 4.0 – максимальная скорость до 8 000 Мб/с.
- PCI-E 5.0 – максимальная скорость до 14 000 Мб/с.
Версия PCI-E всегда указывается в характеристиках SSD. Чтобы узнать ее, просто впишите название накопителя в поисковой строке браузера и перейдите на официальный сайт производителя или любого интернет-магазина.
Имейте в виду, что версия PCI-E накопителя и материнской платы должны совпадать. Иначе вы получите меньшую скорость, а не ту, которая указана в параметрах. Например, если вставить SSD Samsung 980 PRO с версией PCI-E 4.0 в материнскую плату MSI PRO H610M-E с версией PCI-E 3.0 для накопителей, то скорость SSD упадет в 2 раза.
Также имейте в виду, что версия шины может быть разной для видеокарты и накопителя. Например, та же материнская плата MSI PRO H610M-E обладает версией PCI-E 4.0 для видеокарты, но 3.0 для твердотельного накопителя. Поэтому всегда проверяйте, какую версию шины SSD поддерживает материнка. Иначе скорость накопителя упадет.
Скорости чтения и записи
Принято считать, что чем больше скорости чтения и записи, тем быстрее работают накопители, но на самом деле это не так. Далее мы подробно поговорим об этих характеристиках и расскажем, почему они не так важны при выборе SSD.
Скорость чтения
Эта характеристика влияет на то, как быстро SSD может открывать и получать доступ к файлу. Например, если вы попытаетесь открыть файл объемом в несколько гигабайт, накопитель с более высокой скоростью чтения запустит его быстрее.
Эта характеристика важна тем пользователям, которые регулярно работают с файлами большого объема. Например, видеомонтажерам. Чтобы программы для монтажа быстрее открывали тяжелые видеофайлы, лучше выбирать накопители с высокой скоростью чтения.
Скорость записи
Эта характеристика влияет на то, как быстро на SSD будут записываться файлы. Например, при переносе с флешки или другого накопителя.
Как и в случае с предыдущим параметром, скорость записи важна пользователям, которые постоянно переносят большие объемы данных на свой компьютер. Например, тем же видеомонтажерам. Файлы видео, снятые в высоком разрешении, могут весить десятки, а иногда и сотни гигабайт. Ждать, когда они перенесутся на компьютер, не вариант. Поэтому выбирайте накопители с высокой скоростью записи, чтобы файлы переносились быстрее.
Почему скорость записи всегда ниже, чем заявлена в характеристиках
Представьте ситуацию: чтобы быстро переносить файлы большого объема с флешки на накопитель, вы покупаете очень дорогой SSD Gigabyte AORUS Gen5 10 000 с версией PCI-E 5.0. Вы вставляете флешку в компьютер, начинаете переносить данные, и первые несколько секунд скорость записи действительно составляет 9 500 Мб/с, как и заявлено в характеристиках. Проходит немного времени, и скорость снижается до 500 Мб/с, что соответствует бюджетным SATA накопителям.
Почему так происходит? Неужели производитель обманул? На самом деле нет. Это нормальная ситуация для всех SSD накопителей и главная причина в заполненном SLC-кэше. Далее поговорим о том, что это такое и как оно работает, но сначала оговоримся, будет немного теории. Иначе разобраться, что такое SLC-кэш, не получится.
Что такое SLC-кэш
Данные в SSD записываются в чипы памяти, которые состоят из маленьких электронных ячеек.
Первые твердотельные накопители записывали один бит информации в одну ячейку. Такой тип памяти получил название SLC (Single Level Cell).
Для повышения объема SSD приходилось увеличивать количество электронных ячеек, но это было дорого и очень сложно. Тогда инженеры решили помещать больше битов информации в одну ячейку. Так появились новые типы памяти:
- MLC (Multi Level Cell) – 2 бита информации на одну ячейку;
- TLC (Triple Level Cell) – 3 бита информации на одну ячейку;
- QLC (Quad Level Cell) – 4 бита информации на одну ячейку;
Проблема новых типов памяти обнаружилась быстро: чтобы правильно записать новые биты информации, контроллер сначала считывал данные с ячеек и проверял, есть ли свободное место. На это уходило много времени, и скорость записи сильно снижалась.
У SLC памяти таких проблем не было. Контроллеру не нужно было тратить время на считывание памяти, так как один бит информации всегда записывался в одну ячейку.
Чтобы решить эту проблему, инженеры пошли на хитрость. Они решили сначала записывать данные в режиме SLC, то есть по одному биту информации в одну ячейку, а когда они заполнятся, начать записывать данные в других режимах.
Вернемся к примеру с накопителем Gigabyte AORUS Gen5 10 000, у которого тип памяти TLC. Когда мы начали переносить на него данные, они записывались в режиме SLC по одному биту в ячейку. Тогда скорость была максимальной. Потом ячейки заполнились, и контроллер начал сперва проверять в них информацию и только потом записывать новые данные. Именно в этот момент и снизилась максимальная скорость.
Подводя итог, производитель никого не обманывал. Он указал максимальную скорость записи, просто умолчал о том, что при заполнении SLC-кэша характеристики накопителя снизятся. Но винить производителя не стоит. Так ведет себя каждый современный SSD диск. Никто не выпускает твердотельные накопители большого объема с типом памяти SLC. Это просто не выгодно.
Также не забывайте, что максимальная скорость обязательно вернется к первоначальному значению. После записи контроллер проведет оптимизацию ячеек памяти, и в следующий раз данные снова будут переносится в SLC формате и только потом в менее быстрых режимах.
Наличие DRAM-буфера
Также на скорость записи сильно влияет наличие DRAM-буфера – модуля оперативной памяти для SSD, где хранится таблица разделов данными. Принцип работы этого буфера такой же, как у ОЗУ для центрального процессора. В микросхеме DRAM содержатся временные файлы, которые нужны контроллеру, чтобы работать эффективно.
У бюджетных SSD дисков нет DRAM-буфера в конструкции, и временные файлы помещаются в оперативную память компьютера. Это сильно снижает скорость накопителя после заполнения SLC-кэша. Поэтому, если вам нужна максимальная скорость записи, всегда обращайте внимание на наличие DRAM-буфера.
RND4K Q1T1 – скорость чтения случайных операций с размером блоков по 4 Кб
Мы узнали, что скорость чтения влияет на то, как быстро будут открываться файлы, а скорость записи – как быстро файлы будут переносится на накопитель. Проблема в том, что ни одна из этих характеристик не говорит, как быстро будут запускаться видеоигры, программы и операционные системы, а это очень важно. Твердотельные накопители как раз и покупают для ускорения работы компьютера или ноутбука.
Чтобы узнать примерную скорость загрузки ОС и приложений, нужно смотреть на другую характеристику, которая называется «скорость чтения случайных операций с размером блоков 4 Кб». Производители SSD обычно не указывают этот параметр в спецификациях, но его легко узнать из обзоров в интернете.
Для проверки скоростей обозреватели пользуются программой «CrystalDiskMark». Вам нужно взглянуть на цифры в левом нижнем углу приложения напротив надписи «RND4K Q1T1». Это и будет скорость чтения случайных операций с размером блоков 4 Кб.
Качественные SSD накопители должны иметь следующие цифры:
- SATA – около 30-40 Мб/с;
- PCI-E 3.0 – около 50-60 Мб/с;
- PCI-E 4.0 – около 70-80 Мб/с.
Эти цифры намного ниже, чем скорости чтения и записи, которыми хвастаются производители. К примеру, у Samsung 980 PRO объемом 1 Тб скорость чтения составляет 7 000 Мб/с, а скорость чтения случайных операций по 4 Кб – примерно 85 Мб/с.
Так происходит потому, что операционные системы и компьютерные приложения, состоят из огромного количества подпрограмм, которые мало весят. Накопителям приходится загружать их последовательно одну за одной, что занимает много времени.
Скорость чтения случайных операций у накопителей PCI-E 5.0
SSD диски с интерфейсом подключения PCI-E 5.0 появились совсем недавно, и они обладают скоростью чтения выше 10 000 Мб/с. Это очень впечатляет, но их скорость чтения случайных операций находится на уровне накопителей с интерфейсом PCI-E 4.0.
Например, Samsung 980 PRO имеет RND4K Q1T1 в районе 85 Мб/с, а Gigabyte AORUS Gen5 10 000 – всего 80 Мб/с. Поэтому сегодня не стоит рассматривать к покупке SSD с 5-ой версией компьютерной шины PCI-E. Их время пока не пришло.
Какой контроллер для SSD лучше
Контроллер – это мозг твердотельного накопителя. Во многом именно от него зависят характеристики SSD диска. Он занимается всем:
- управлением кэшем;
- исправлением ошибок;
- записью и чтением данных;
- оптимизацией ячеек памяти;
- обнаружением поврежденных блоков и так далее.
Сегодня многие фирмы выпускают контроллеры для SSD накопителей: Marvell, Phison, InnoGrit, SandForce, Silicon Motion и так далее. Но самые лучшие из них – Samsung и Western Digital (WD). Контроллеры этих компаний самые надежные и отличаются лучшими скоростными характеристиками. Поэтому в первую очередь рассматривайте к покупке SSD от этих двух производителей, но имейте в виду, что некоторые модели Western Digital снабжаются бюджетными контроллерами от других компаний. Так что всегда проверяйте, какой контроллер установлен в накопителе для ПК.
Наличие радиатора
Накопители с интерфейсом подключения PCI-E выделяют очень много тепла. Чтобы продлить их срок службы и избежать троттлинга – снижения скорости из-за перегрева, нужны металлические радиаторы. Они устанавливаются на накопители через термопрокладки и эффективно отводят лишнее тепло.
Некоторые производители выпускают SSD диски с установленными радиаторами, но так делают не все. Многие компании рассчитывают на то, что у вашей материнки будут штатные радиаторы в комплекте. Сегодня они кладутся даже в бюджетные платы.
Если на вашей материнке нет металлических радиаторов для SSD, то их всегда можно купить отдельно. Они недорогие и продаются во всех компьютерных магазинах.
Какой SSD нужен для игрового ПК
Игровые консоли нового поколения PlayStation 5 и Xbox Series X вышли в 2020 году. Их главной особенностью стали быстрые SSD с интерфейсом подключения PCI-E 4.0. Тогда же видеоигры для ПК начали требовать установки на твердотельные диски.
Многие считают, если в консолях стоят быстрые NVMe SSD, значит, и в компьютерах должны стоять такие же накопители, но в реальности это не так. Современные ПК игры не требовательны к скорости SSD. Поэтому к покупке можно рассматривать даже бюджетные накопители с интерфейсом подключения SATA.
Это связано с тем, что игры на консолях используют технологию «DirectStorage». Она позволяет напрямую переносить данные с быстрых SSD PCI-E в оперативную память, минуя работу центрального процессора. Игры на персональных компьютерах такую технологию не используют. Поэтому даже на самых быстрых SSD с интерфейсом подключения PCI-E 4.0 скорость загрузки уровней почти не отличается от бюджетных SATA накопителей.
На ПК вышла только одна игра, которая поддерживает технологию DirectStorage – это Forspoken. Ни один другой проект не поддерживает эту технологию, поэтому переплачивать за скоростной SSD для игр не стоит.
Что будет если установить современную игру не на SSD, а на жесткий диск
Чаще всего возникают следующие проблемы:
- долгая загрузка уровней;
- появление объектов их воздуха;
- переключение текстур из низкого разрешения в более высокое прямо перед камерой игрока.
Перечисленные проблемы сильно мешает погружению в игровой процесс. Поэтому в современном ПК игры обязательно должны устанавливаться на твердотельные накопители.
Рейтинг лучших SSD дисков в 2023 году
Чтобы сэкономить вам время, мы решили перечислить пятерку лучшие SSD накопителей в 2023 году, которые можно смело рекомендовать к покупке.
Пятое место – Kingston FURY Renegade
Kingston не производит твердотельные диски, а заказывает готовые платформы у компании Phison. Так делают многие фирмы, и в этом нет ничего плохого. Для покупателя неважно, кто выпускает накопители, главное, чтобы они были качественными. С этим у Kingston FURY Renegade полный порядок. Сегодня это одни из самых быстрых SSD в мире, что подтверждают скорости:
- чтения – 7 300 Мб/с;
- записи – 6 000 Мб/с;
- записи после заполнения SLC-кэша – 1 500 Мб/с;
- чтения случайных блоков по 4 Кб (RND4K Q1T1) – 80 Мб/с.

Четвертое место – WD Black SN850X
Компания Western Digital самостоятельно производит накопители. Все элементы, начиная от контроллера и заканчивая чипами памяти они выпускают на собственных мощностях, используя уникальные наработки и технологические решения. Их продукты лишь немного уступают топовым моделям компании Samsung – лидера рынка в области производства твердотельных накопителей.
Лучшим SSD от Western Digital стал флагманский WD Black SN850X, который обладает следующими скоростями:
- чтения – 7 300 Мб/с;
- записи – 6 300 Мб/с;
- записи после заполнения SLC-кэша – 1 500 Мб/с;
- чтения случайных блоков по 4 Кб (RND4K Q1T1) – 80 Мб/с.
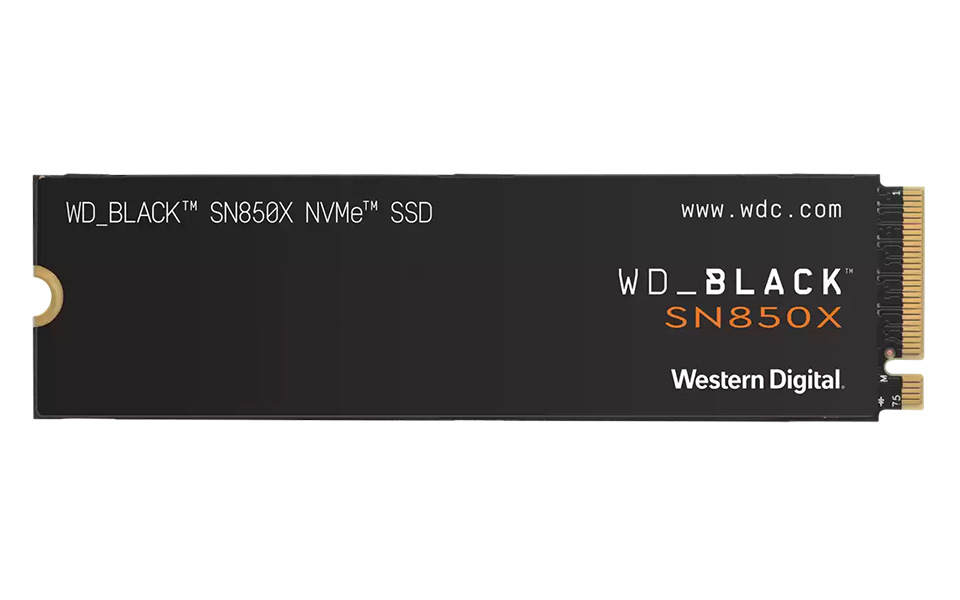
Третье место – Samsung PM9A1
Тройку лидеров открывает Samsung PM9A1. Это OEM версия легендарного Samsung 980 PRO, которая поставляется производителям компьютеров и ноутбуков.
У PM9A1 текстолит зеленого цвета, также у него нет медной наклейки в конструкции, и он не определяется фирменной утилитой Samsung. Это все, чем PM9A1 отличается от 980 PRO. Все остальные компоненты такие же, из-за чего скорость осталась без изменений:
- чтения – 7 000 Мб/с;
- записи – 5 000 Мб/с;
- записи после заполнения SLC-кэша – 1 500 Мб/с;
- чтения случайных блоков по 4 Кб (RND4K Q1T1) – 85 Мб/с.

Второе место – Samsung 980 PRO
Samsung 980 PRO – это легендарный и самый популярный твердотельный накопитель с интерфейсом подключения PCI-E 4.0. Он успешно прошел проверку временем и продолжает пользоваться огромным спросом. Этот SSD отличается не только превосходной надежностью, но и высокой скоростью работы:
- чтения – 7 000 Мб/с;
- записи – 5 000 Мб/с;
- записи после заполнения SLC-кэша – 1 500 Мб/с;
- чтения случайных блоков по 4 Кб (RND4K Q1T1) – 85 Мб/с.

Первое место – Samsung 990 PRO
Samsung 980 PRO долгие годы считался лучшим твердотельным накопителем в мире, пока компании Western Digital и Phison не выпустили более скоростные модели SSD. Желая вернуть лидерство, Samsung выпускает новый накопитель с еще более лучшими характеристиками. Этот SSD получил название – Samsung 990 PRO, и он по праву занимает первое место нашего топа, обладая невероятными скоростями:
- чтения – 7 450 Мб/с;
- записи – 6 900 Мб/с;
- записи после заполнения SLC-кэша – 2 000 Мб/с;
- чтения случайных блоков по 4 Кб (RND4K Q1T1) – 90 Мб/с.

Итоги
Чтобы выбрать SSD диск для компьютера, нужно:
- выбрать форм-фактор накопителя;
- проверить, какой интерфейс подключения поддерживает материнка;
- выбрать подходящий интерфейс подключения;
- если планируете работать с файлами большого объема, то обращайте внимание на последовательную скорость чтения и записи, а также на наличие DRAM;
- если работа с файлами большого объема не планируется, то обращайте внимание на RND4K Q1T1 – скорость чтения случайных блоков по с размером по 4 Кб;
- если выбираете SSD с интерфейсом подключения PCI-E, удостоверьтесь, что у вас есть металлический радиатор для охлаждения накопителя;
- отдавайте предпочтение моделям от компаний Samsung и Western Digital, так как у них самые качественные контроллеры;
- если выбираете SSD для игр, то можно не переплачивать за скоростные модели.
Какие SSD диски используются в компьютерах HYPERPC
В компьютеры HYPERPC устанавливаются только скоростные накопители с интерфейсом подключения PCI-E. Они гарантируют быструю загрузку операционной системы, а также любых программ и видеоигр.