-
Подобрать компьютерШаг 1 из 3. Цели и пожелания01. Цели и пожелания02. Сроки и бюджет03. КонтактыМожно выбрать несколько вариантовЦели использованияПожеланияСвой вариант
-
Подобрать компьютерШаг 2 из 3. Сроки и бюджет01. Цели и пожелания02. Сроки и бюджет03. КонтактыМожно выбрать только один вариантСрокиБюджет
-
Подобрать компьютерШаг 3 из 3. Контакты01. Цели и пожелания02. Сроки и бюджет03. Контакты* — обязательное поле
- Что влияет на FPS в играх
- Как повысить ФПС в играх для слабых ПК
- Компьютеры HYPERPC для стабильного FPS
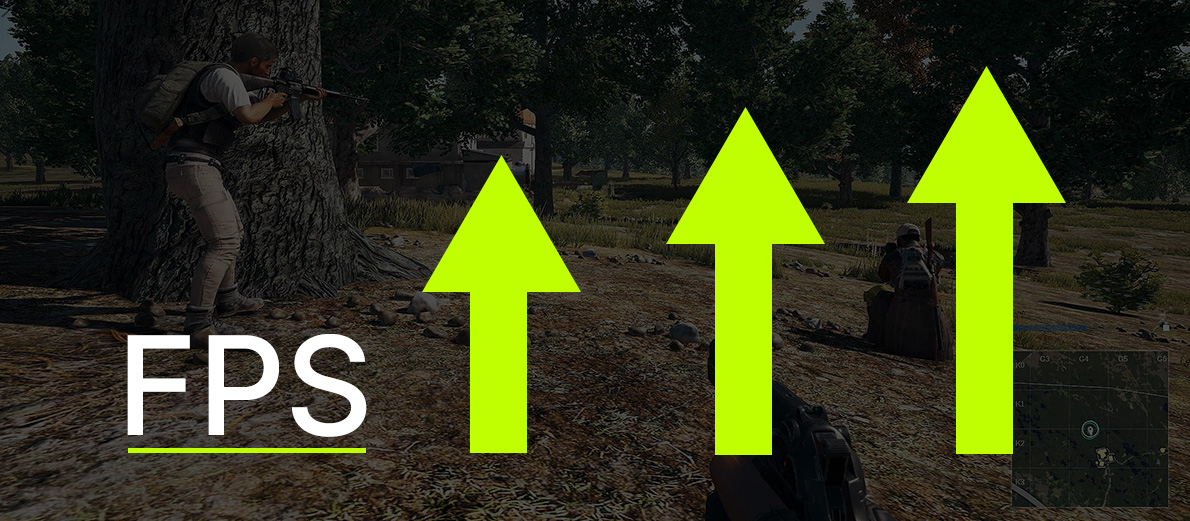
FPS (frames per second) — этот параметр показывает, сколько кадров в секунду отображает ваш ПК в процессе игры. Чем он выше, тем лучше выглядит графика, а игра точнее откликается на действия игрока.
Геймеры стремятся увеличить FPS в играх, чтобы получить максимальное удовольствие от любимых проектов. В статье рассмотрим, как ускорить игру и поднять FPS.
Что влияет на FPS в играх
Фпс зависит от двух факторов: характеристик ПК и внутриигровых настроек. Рассмотрим, какие параметры нужно изменить, чтобы не было просадки фпс.
Характеристики компьютера
Компоненты ПК, влияющие на FPS:
- процессор (CPU);
- видеокарта (GPU);
- оперативная память (ОЗУ);
- жесткий диск (HDD или SSD).
Чем мощнее эти компоненты, тем выше будет FPS в играх. На слабом ПК или ноутбуке старше 3—5 лет сильно повысить FPS возможно либо за счет апгрейда оборудования, либо используя другие методы, которые рассмотрим далее.
Настройки игры
Это параметры, изменяемые в меню игры или в файле конфигурации. Они определяют, как игра будет выглядеть на экране и как будет использовать ресурсы ПК:
- разрешение экрана;
- качество графики;
- частота обновления монитора;
- вертикальная синхронизация (V-Sync);
- антиалиасинг (AA);
- тени и текстуры.
Чем выше эти параметры, тем красивее будет игра, но ниже FPS. Поэтому, чтобы повысить FPS, придется понизить настройки игры до минимальных или оптимальных для ПК или ноутбука.
Boost FPS в игре на консоли
Затронем функцию Boost FPS, которая с 2021 года есть в консолях Xbox. Она работает на уровне системы и позволяет показывать в два раза больше кадров в секунду без обновления программного обеспечения.
Чтобы проверить, есть ли эта функция в игре, зайдите в меню «Управление игрой и надстройками».
Как повысить фпс в играх для слабых ПК
Даже на не самых новых и мощных ПК все же можно поиграть в современные игры. Чтобы увеличить буст в играх, выполните следующее.
Обновление драйверов
Это программы, обеспечивающие взаимодействие между компьютером и оборудованием, в том числе GPU. Использование устаревших или несовместимых с игрой драйверов, приведет к снижению FPS. Для поднятия фпс обновляйте драйвера GPU как только появляются проблемы при использовании игры или нового ПО.
Для этого:
- Скачайте драйверы с официального сайта производителя видеокарты, установите их вручную. Модель видеокарты, версию ОС, инструкции по загрузке и установке смотрите на сайте;
- Используйте специализированный софт, автоматически определяющий видеокарту и подбирающий подходящий драйверы из своей БД. Например, Driver Booster;
- Включите функцию обновления драйверов через Диспетчер устройств. На Виндовс 10 нажмите «Win+X», далее Диспетчер устройств. Откроется окно, где нужно выбрать название графического адаптера, нажатть по нему ПКМ, и выбрмть «Обновить».
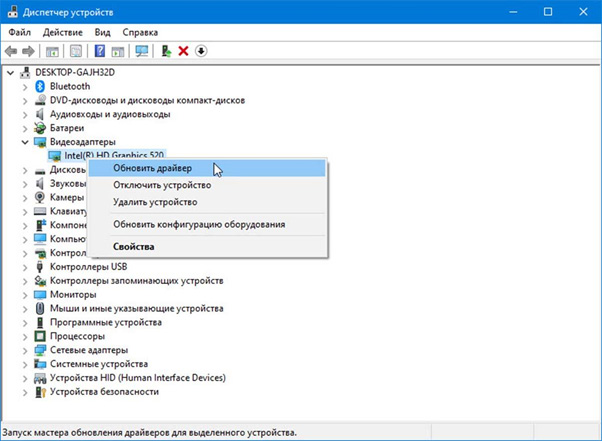
Настройка графики
Графические параметры влияют на FPS, потому что определяют уровень детализации изображения, эффектов, теней, освещения. Выше настройки — больше нагрузка на видеокарту и процессор, ниже FPS.
Для увеличения FPS в любой игре, оптимизируйте настройки графики под возможности ПК. Сделайте следующее:
- Включите предустановленные настройки графики в меню «Настройки» или «Опции». Обычно игры предлагают выбрать один из вариантов: низкий фпс, средний, высокий или ультра. Выбирайте вариант, обеспечивающий комфортный FPS без потери качества изображения.
- Ручная настройка графики. Для более тонкой настройки меняйте отдельные параметры:
- разрешение экрана
- вертикальная синхронизация
- антиалиасинг
- текстуры
- пост-обработка
Чем ниже эти параметры, тем выше FPS, но хуже качество изображения. Поэтому найдите баланс между производительностью и красотой.
- Воспользуйтесь специализированными утилитами для измерения фпс в игре. Например, Fraps, MSI Afterburner, GeForce Experience, которые позволяют видеть FPS в реальном времени и подбирать оптимальные настройки.
- Посмотрите рекомендации по настройке графики для конкретных игр на сайтах PC Gaming Wiki 7 и Game Debate.
- Используйте софт, оптимизирующий графику в играх. Если не хотите самостоятельно заниматься настройкой графики, загрузите программу, автоматически оптимизирующую графику. Например, Razer Cortex,Game Fire, Smart Game Booster.
Эти приложения проанализируют параметры вашей системы, подберут оптимальные настройки графики игры и освободят ресурсы от ненужных процессов и служб.
Оптимизация работы компьютера
Если ПК перегружен ненужными приложениями и файлами, это замедлит его работу и снизит FPS. Очистить компьютер от мусора и ускорить его работу помогут такие методы.
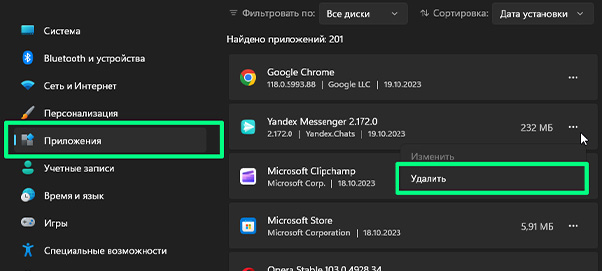
Удаляем ненужные программы и файлы
Чем больше свободного места на HDD, тем лучше работает ПК. Например, на ноутбуке или ПК, работающих под управлением ОС Виндовс 10, нужно не менее двух гигабайт свободного места на диске с установленной системой.
Чтобы освободить место, удалите неиспользуемые приложения с помощью стандартных инструментов ОС. Нажмите «Win+I», далее «Приложения». Выберите неиспользуемую программу, нажмите на нее ЛКМ, выберите «Удаление».
Для удаления ненужных файлов Утилиту «Очистка диска» используйте. В Проводнике нажмите ПКМ на диск, где установлена система. Обычно это диск С. Выберите «Свойства». В новом окне выберите «Очистка».
Если не хотите выполнять очистку вручную, воспользуйтесь специализированным ПО. Например, CCleaner. Утилита автоматически найдет и удалит ненужные файлы, реестр, кэш, куки, историю браузера, а также отключит ненужные службы и программы, запускающиеся при старте системы.
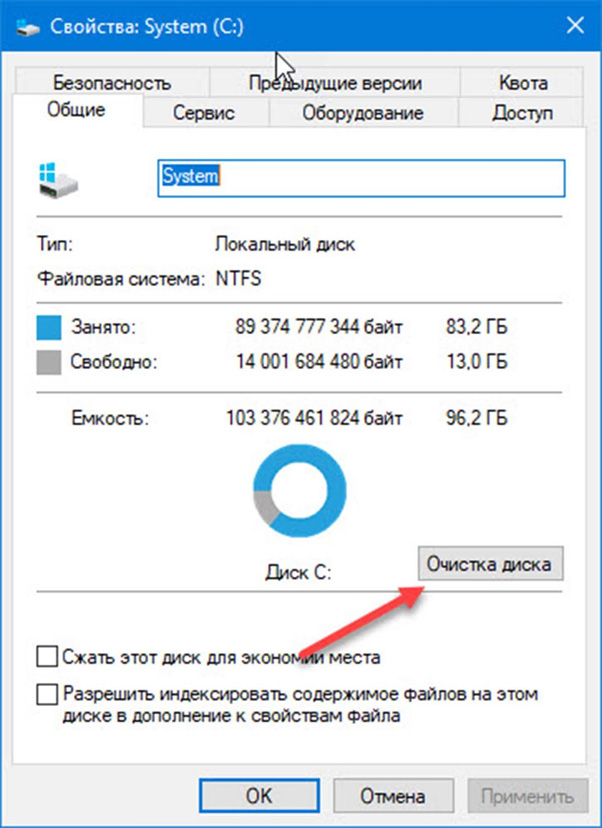
Очищаем ОЗУ
Оперативная память используется ПК для хранения данных, нужных для работы приложений и игр. Чем больше оперативной памяти свободно, тем лучше работает компьютер и выше фпс в играх.
Чтобы не проседало фпс, используйте стандартный инструмент Виндовс «Диспетчер задач». На ПК, работающем под управлением Виндовс 10, нажмите «Win + X». Выберите соответствующий пункт. На вкладке «Процессы» посмотрите, что занимает больше всего ОЗУ. Закройте неиспользуемые в данный момент процессы, выбрав для каждого «Завершить задачу».
Важно. Не закрывайте процессы, относящиеся к системе или запускаемой игре.
Если описанные действия покажутся сложными, установите специальный софт для очистки ОЗУ. Например, Memory Cleaner. Утилита автоматически очистит оперативную память от ненужных процессов и оптимизируют ее работу.
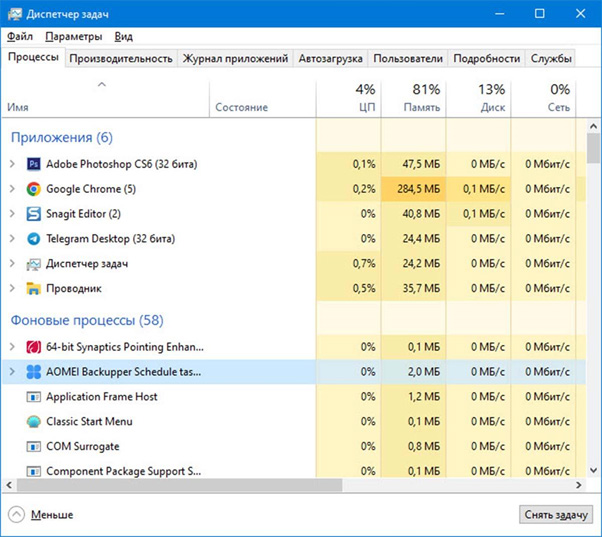
Установите последние обновления ОС
Обновления могут повысить фпс в играх, так как в них могут содержаться улучшения для работы GPU и CPU. Чтобы проверить наличие обновлений для ОС Виндовс 10 нажмите комбинацию клавиш «Win+I» и выберите соответствующий пункт.
Если найдутся доступные обновления, скачайте и установите их.
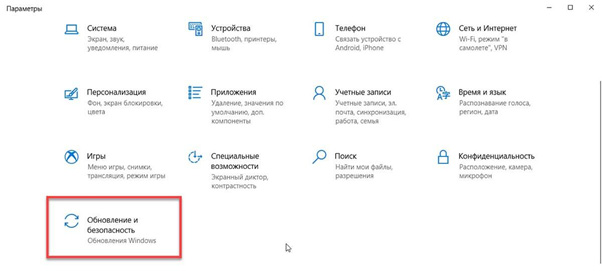
Апгрейд компьютера
Это процесс замены или добавления новых компонентов в ПК для улучшения его производительности, чтобы не было просадки фпс в играх. Для апгрейда нужно знать, какие компоненты влияют на FPS в играх, какие из них заменяются или добавляются.
Видеокарта
GPU отвечает за обработку графики и изображения на экране. Чем мощнее графический адаптер, тем выше FPS в играх. Поэтому, чтобы поднять фпс в играх, замените старую видеокарту на более мощную.
Для выбора модели просмотрите рейтинги и обзоры разных GPU на сайтах Tom's Hardware или TechPowerUp. Также рекомендованные видеокарты для разных игр смотрите на сайтах типа Game Debate или Can You Run It.
Процессор
CPU отвечает за обработку логики и вычислений в игре. Чем мощнее — тем выше FPS в играх. Поэтому для увеличения фпс можно заменить старый процессор на новый, более мощный. Для этого нужно знать, какой CPU подходит для вашего ПК и как его установить.
Посмотрите рейтинги и обзоры разных процессоров на сайтах типа Tom's Hardware или CPU Benchmark. Дополнительно посмотреть рекомендованные CPU для разных игр на сайтах типа Game Debate или Can You Run It.
Оперативная память
ОЗУ отвечает за хранение данных, нужных в процессе игры. Чем больше ее объем, тем больше данных она может обрабатывать, и тем выше фпс. Поэтому, чтобы игры не лагали, добавьте больше ОЗУ или замените старые планки памяти на новые, более быстрые. Для этого нужно знать, какая память подходит для ПК.
Совет тот же: посмотрите рейтинги и обзоры разных модулей оперативной памяти на сайтах типа Tom's Hardware или RAM Benchmark или Game Debate или Can You Run It.
Компьютеры HYPERPC для стабильного FPS
Бывает так: вы оптимизировали ПК и настройки игры, обновили драйвера и используете специальные ПО для повышения фпс в играх, но результат всё равно не позволяет наслаждаться любимыми играми без просадок и лагов.
Ещё бывает, что геймер не хочет возиться с настройками вместо того, чтобы просто получать удовольствие от игрового процесса.
В обоих случаях ответ простой: доверьтесь профессионалам в сборке новых мощных игровых компьютеров, которые позволяют играть без просадки FPS даже на максимальных настройках графики.