-
Подобрать компьютерШаг 1 из 3. Цели и пожелания01. Цели и пожелания02. Сроки и бюджет03. КонтактыМожно выбрать несколько вариантовЦели использованияПожеланияСвой вариант
-
Подобрать компьютерШаг 2 из 3. Сроки и бюджет01. Цели и пожелания02. Сроки и бюджет03. КонтактыМожно выбрать только один вариантСрокиБюджет
-
Подобрать компьютерШаг 3 из 3. Контакты01. Цели и пожелания02. Сроки и бюджет03. Контакты* — обязательное поле
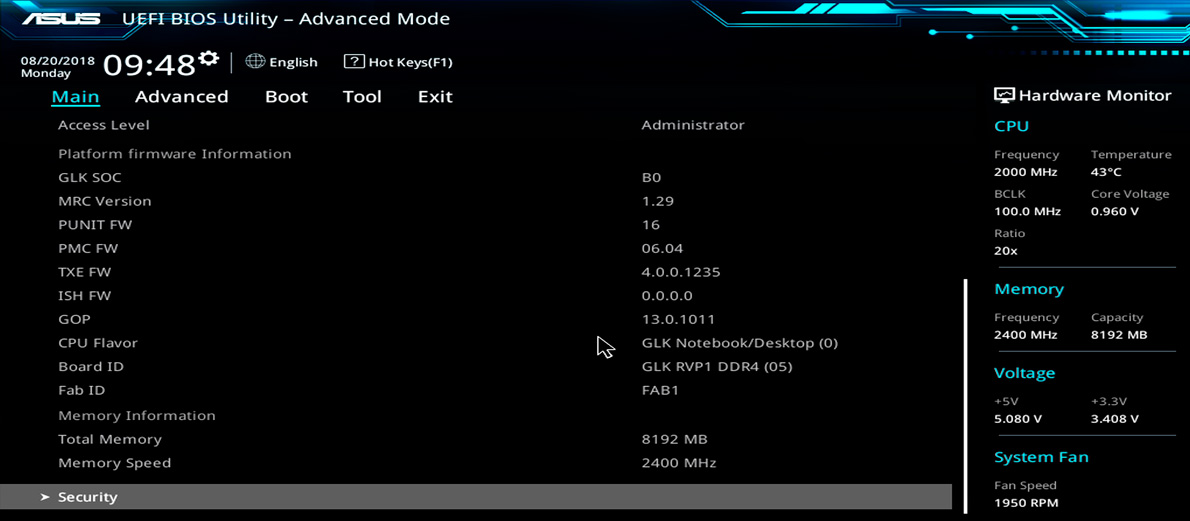
Если при включении компьютера не запускается БИОС, то ПК либо сломался, либо что-то мешает загрузке микропрограммы. Хорошая новость в том, что второй вариант самый распространенный. Чаще всего компьютер в полном порядке, а запустить BIOS не получается из-за простой ошибки, например, неверно нажатой клавиши на клавиатуре. Далее мы подробно расскажем, что делать, если не запускается БИОС на компьютере.
Убедитесь, что компьютер не сломан
Если у вас не получается зайти в BIOS, то перед вашими глазами наверняка черный экран монитора. Сначала проверьте, что компьютер вообще исправен, иначе все дальнейшие действия будут напрасны.
Для проверки нужно внимательно послушать количество звуковых сигналов при включении компьютера. Их издает специальное устройство – бипер. Если сигнал один, то компьютер исправен. Если их несколько, то ПК сломан. Обязательно посчитайте, сколько именно звуковых сигналов вы услышали.
Полученное количество сигналов впишите в поисковой строке интернета, например: «При включении компьютера 5 коротких сигналов». На первой же странице из выдачи будет нужная вам информация о поломке. К примеру, 5 коротких сигналов сообщают о неисправности процессора или материнской платы.
Если во время включения компьютера вы слышите несколько звуковых сигналов, то BIOS не будет загружаться, пока вы не избавитесь от поломки. Для этого вам потребуется помощь специалистов. Ведь для одной только диагностики нужны подходящие комплектующие и специальное оборудование в виде мультиметров, осциллографов, посткарт и так далее. Обращайтесь в сервис-центр HYPERPC, и мы отремонтируем ваш персональный компьютер.
Во время запуска ПК один звуковой сигнал и черный экран
Один звуковой сигнал сообщает, что системный блок в порядке. Чтобы окончательно убедиться в этом, подключите второй монитор или телевизор с подходящим разъемом видеовыхода. Если на втором дисплее появилась картинка, то проблема в мониторе.
Причины черного экрана могут быть следующие:
- поломка кабеля;
- поломка самого монитора;
- поломка видеовыхода видеокарты;
- не до конца вставленный разъем подключения.
Компьютер исправен, но BIOS не стартует
Далее мы поговорим о том, что делать, если БИОС не запускается на полностью исправном ПК.
Проверьте, работает ли клавиатура
Прежде всего, убедитесь, что ваша клавиатура исправна. Подключите ее к другому компьютеру или ноутбуку и проверьте, все ли клавиши работают.
Также клавиатура может не поддерживаться БИОСом материнской платы. Это часто встречается у старых ПК. В таком случае нужно подключить другую клавиатуру с разъемом PS/2. Возможно, что ваш БИОС просто не поддерживает современную USB-клавиатуру.
Это же касается Bluetooth подключения. Если у вас беспроводная клавиатура, то попробуйте воспользоваться проводной.
Проверьте, ту ли клавишу вы нажимаете
Для входа в BIOS всегда нажимайте клавишу «Delete». Она отвечает за запуск микропрограммы почти на всех современных материнских платах.
Можно нажимать и другие клавиши, например, F1, F2, F11 или F12. Однако неизвестно, какая именно кнопка из них будет отвечать за запуск BIOS на вашем компьютере. У разных производителей материнских плат эта клавиша всегда разная. На некоторых моделях даже приходится пользоваться комбинацией, то есть одновременным зажатием нескольких кнопок. И только клавиша «Delete» одинаково работает на всех материнках. Поэтому если не запускается БИОС, то начините нажимать именно ее.
В очень редких случаях клавиша «Delete» может не включать микропрограмму. Тогда вам нужно найти документы, которые находились в коробке с материнской платой, и узнать там, какую кнопку нажимать для запуска BIOS. Если у вас не осталось коробки с документами, то достаточно вписать название материнки в интернете и на официальном сайте производителя найти нужную техническую документацию.
Узнать название материнской платы можно на самой плате. Открутите боковую крышку системного блока и найдите надпись наподобие: «ASUS TUF GAMING B550M» или «Gigabyte H310M D3H». Примерно в таком виде будет записано название материнской платы.
С ноутбуками ситуация аналогичная. Просто впишите модель вашего ноутбука в поисковой строке интернета и перейдите на официальный сайт производителя. Оттуда вы сможете скачать техническую документацию лэптопа и найти информацию о том, какие клавиши нажимать, чтобы включить BIOS.
Проверьте разъем подключения клавиатуры
USB-разъемы, как и любые другие элементы компьютера, со временем ломаются. При этом звуковые сигналы бипера могут не сигнализировать об их неисправности.
Попробуйте подключить свою клавиатуру в другой USB-разъем. Желательно не в переднюю панель компьютера, а прямо в материнскую плату с обратной стороны системного блока. Возможно, передняя панель неисправна или БИОС настроен так, чтобы регистрировать только те устройства, которые напрямую подключены к материнке.
Если есть возможность, то в идеале воспользоваться новой клавиатурой с разъемом PS/2. Люди редко им пользуются, так что вероятность его поломки самая низкая.
Беспроводная клавиатура для проверки разъемов не подойдет. Чтобы Bluetooth соединение заработало, система должна запустить Windows. Вероятность того, что BIOS заработает с беспроводной клавиатурой, очень маленькая. Скорее всего, микропрограмма станет игнорировать любые устройства с Bluetooth соединением.
Когда вы убедитесь, что клавиатура с разъемами полностью исправны, и вы нажимаете на правильные клавиши, но BIOS все равно не включается, отсоединяйте все кабеля от системного блока, кроме провода питания, и откручивайте боковую крышку. Теперь мы начинаем заниматься материнской платой напрямую.
Сбросьте BIOS
Вытащите видеокарту из слота PCI-E и взгляните на материнскую плату. Найдите надпись «CLR_CMOS». В большинстве случаев она располагается в нижней части платы. Над надписью вы увидите два металлических контакта. Возьмите любой металлический предмет, например, отвертку, и коснитесь им двух контактов. В этот момент компьютер должен быть отключен от электросети. Не бойтесь, вашему здоровью совершенно ничего не угрожает, и вас не ударит током.
Разместив металлический предмет между контактами, вы сбросили настройки BIOS. Если в работе микропрограммы случился сбой, это исправит проблему.
На премиальных материнских платах вместо двух контактов используется специальная кнопка. Она также подписана «CLR_CMOS». Зачастую эта кнопка находится в нижней части материнской платы, но иногда ее устанавливают рядом с USB-разъемами. В таком случае вам даже не придется разбирать компьютер. Просто нажмите на эту кнопку один раз, и BIOS сбросится.
Затем подключайте видеокарту, присоединяйте периферию и снова запускайте компьютер, нажимая клавишу «Delete». Теперь BIOS должен запуститься.
Переустановите батарейку
Если не загружается BIOS после сброса, возможно, проблема в батарейке. Да, абсолютно на всех материнках стоят батарейки, и работа платы без них невозможна. БИОСу нужно сохранять настройки всегда, даже когда нет электрического тока. Для этого в материнские платы и устанавливают батарейки. Они позволяют сохранить настройки и конфигурации микропрограмм.
С каждым годом работы батарейки окисляются и теряют заряд. Тогда материнские платы работают с ошибками. Например, не запускается БИОС на компьютере.
Чтобы исправить проблему, взгляните на материнскую плату. Найдите круглую батарейку и вытащите ее. На ней будет написано «CR2032». Это маркировка, которую вам нужно запомнить. Поставьте батарейку обратно и снова попробуйте зайти в БИОС. Если не получилось, то, возможно, батарейка неисправна. Рекомендуется сходить в любой магазин электроники и купить новую батарейку с маркировкой CR2032.
Вообще, бипер должен издает 9 коротких сигналов, когда батарейка неисправна. Если в вашем ПК нет бипера, то заменить батарейку все равно рекомендуется. Возможно, проблема именно в ней.
Отсоедините периферию и другие комплектующие
Бывает, что BIOS не работает из-за конфликта устройств. Например, из-за неправильно работающей мыши, жесткого диска, SSD-накопителя и так далее. Во время включения компьютера происходит сбой, и микропрограмма не запускается.
Для решения проблемы отключите от материнской платы все, кроме самого необходимого. Колонки, микрофоны, приводы, кабели передней панели – все это нужно отсоединить.
К материнской плате должны быть подключены только:
- монитор;
- видеокарта;
- рабочая клавиатура;
- процессор с кулером;
- одна планка оперативной памяти;
- накопитель, на котором установлена Windows.
В таком виде запускайте компьютер и заходите в BIOS. Если проблема исчезла, значит, у вас неисправно комплектующее, которое было отключено.
Чтобы понять, какой именно элемент сломался, подключайте устройства под одному и пробуйте перейти в BIOS. Так вы узнаете, какое комплектующее вышло из строя.
Когда вы обнаружите неисправный компонент, обращайтесь в сервисный центр. Зачастую поломку можно устранить, что намного дешевле покупки нового устройства.
Что делать, если BIOS все равно не запускается
Если не запускается BIOS на компьютере после всех способов, что мы описали, то вам помогут только в сервисном центре. Скорее всего, вышла из строя материнская плата или блок питания. Чтобы выяснить точную причину, понадобится диагностическое оборудование и исправные комплектующие.
Пробовать самостоятельно починить компьютер не рекомендуется. Вы можете только усугубить поломку и увеличить стоимость дальнейшего ремонта. Обращайтесь в профессиональную мастерскую HYPERPC, чтобы избежать этого. У нас есть все для качественного и безопасного ремонта компьютерной техники.