-
Подобрать компьютерШаг 1 из 3. Цели и пожелания01. Цели и пожелания02. Сроки и бюджет03. КонтактыМожно выбрать несколько вариантовЦели использованияПожеланияСвой вариант
-
Подобрать компьютерШаг 2 из 3. Сроки и бюджет01. Цели и пожелания02. Сроки и бюджет03. КонтактыМожно выбрать только один вариантСрокиБюджет
-
Подобрать компьютерШаг 3 из 3. Контакты01. Цели и пожелания02. Сроки и бюджет03. Контакты* — обязательное поле
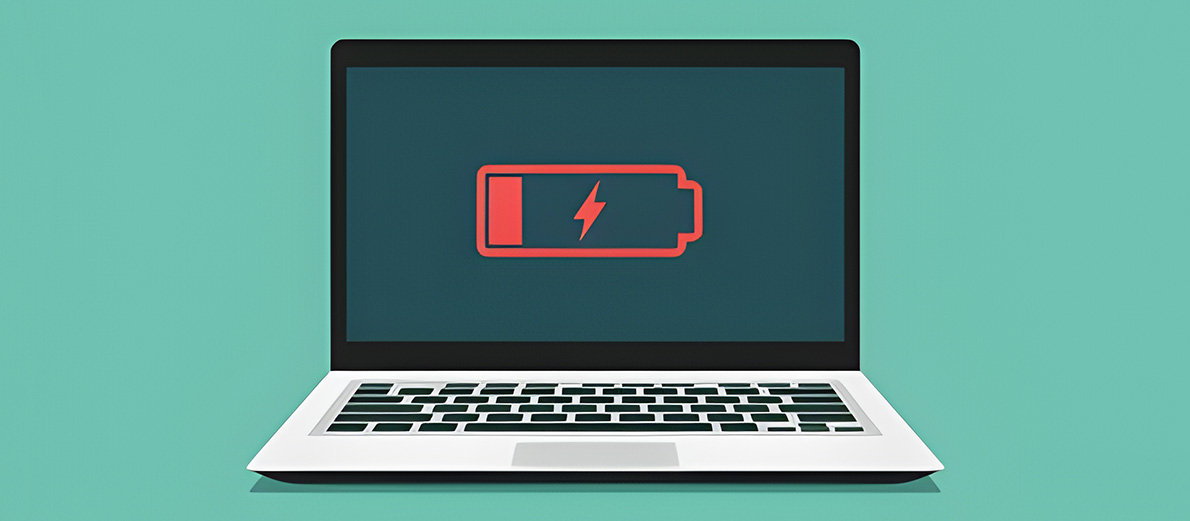
Проблема, при которой ноутбук заряжается, но не работает от аккумулятора, может быть связана как с небольшими программными ошибками, так и с критическими аппаратными сбоями. Далее мы расскажем, почему ноутбук не видит батарею и работает только от сети, а также объясним, как исправить эту проблему самостоятельно.
Обновите драйвер питания
В работе компьютерных драйверов очень часто случаются сбои. Причинами их появления могут быть вредоносные программы, резкие отключения от сети, неудачные попытки обновления ОС Windows и многое другое. Чтобы устранить любые сбои в работе компьютерных драйверов, их нужно обновить через диспетчер устройств.
- Нажмите на кнопку «Поиск» в левой части панели задач. Она изображена в виде лупы.
- В открывшемся окне введите «Диспетчер устройств» и нажмите «Enter» на клавиатуре. Далее разверните пункт «Батареи» и щелкните правой кнопкой мыши по устройству, в названии которого есть «ACPI».
- Выберите «Обновить драйвер» и в следующем окне нажмите «Автоматический поиск драйверов». Имейте в виду, что ваш ноутбук должен быть подключен к интернету. Подождите несколько минут, когда актуальная версия ПО установится. Если появилось сообщение «Наиболее подходящие драйверы для данного устройства уже установлен», значит с вашим ПО все в полном порядке. Проблема, при которой ноутбук не работает от батареи, заключается в чем-то другом.
Поменяйте настройки управления питания
В параметрах ноутбука может быть выставлено автоматическое выключение некоторых компонентов без подключения к электросети. Чаще всего это касается центральных процессоров. Чтобы исправить проблему, зажмите клавиши «Win» и «R» на клавиатуре.
- Перед вам появится окно, в котором нужно выбрать «Электропитание». Этот пункт обычно располагается в самом низу.
- Далее нажмите «Настройки схемы электропитания» и выберите «Изменить дополнительные параметры питания».
- В открывшемся поле впишите control panel и нажмите «ОК».
- Разверните пункт «Управление питанием процессора» и «Максимальное состояние процессора» В меню «От батареи» выставьте значение 20.
- Нажмите «Применить» и «ОК» после чего закройте все окна.
Если ноутбук по-прежнему работает только от зарядки, то переходим к следующему способу.
Сбросьте BIOS материнской платы ноутбука
Нередко в работе BIOS случаются сбои, и тогда компьютеры начинают работать неправильно. Попробуйте вернуть BIOS материнки к заводским настройкам, чтобы исправить проблему, когда ноутбук не включается от аккумуляторной батареи.
- Для перехода в BIOS перезапустите компьютер.
- Как только система начнет включаться, нажимайте клавишу «Delete» на клавиатуре.
- Когда перед вами появится BIOS, перейдите во вкладку «Save and Exit» с помощью стрелочек. В зависимости от производителя материнской платы и ноутбука этот пункт может называться немного по-другому, например, просто «Exit», но располагаться он точно будет в самой правой части
- Когда вы перейдете в нужный раздел, найдите «Load Setup Defaults». Это меню как раз отвечает за сброс настроек BIOS. Выделите его и нажмите «Enter» на клавиатуре. Подтвердите возврат к заводским настройкам и выходите из BIOS. Ноутбук перезапустится и начнет работать.
Если ни один из перечисленных способов вам не помог, значит, проблема носит аппаратный характер. То есть какое-то комплектующее работает неисправно.
Замените аккумуляторную батарею ноутбука на новую
Батареи на ноутбуках со временем изнашиваются и могут полностью выходить из строя. Поэтому сначала попробуйте заменить аккумулятор. На деле это очень простая процедура. Вам просто нужно отодвинуть блокиратор, вытащить старую батарею и поставить на ее место новую. Купить ее можно у официального производителя вашего ноутбука. Брать несертифицированную батарею от сторонней компании не рекомендуется, так как она будет очень низкого качества. Это может стать причиной еще больших поломок системы питания в будущем.
Чинить и пытаться восстановить старый аккумулятор также не рекомендуется. Его ремонт будет стоить столько же, сколько покупка новой батареи. К тому же сервисный центр просто проведет замену банок-накопителей энергии. Желая сэкономить, мастер, скорее всего, установит очень дешевые низкокачественные модули, которые долго не проработают, и в ближайшем будущем вам снова придется ремонтировать аккумулятор.
Ноутбук заряжается, но не работает от батареи: итоги
Если ноутбук включается от сети, но не работает от батареи, воспользуйтесь следующими рекомендациями для решения проблемы:
- обновите драйвер питания;
- поменяйте настройки управления питания;
- сбросьте BIOS материнской платы ноутбука;
- замените аккумуляторную батарею ноутбука на новую.
Если перечисленные советы не помогли, значит, проблема намного сложнее. Чтобы узнать точную причину поломки, понадобится профессиональная диагностика, в ходе которой ноутбук полностью разберут и проверят каждый электронный узел. Без навыков, опыта и специальных инструментов справится с этой задачей не получится.
Есть ли такие проблемы у нас?
Все компьютеры и ноутбуки HYPERPC тщательно проверяются во время производства. Также наши устройства тестируются в специальных программах, которые нагружают комплектующие для выявления брака и любых других технических ошибок. К вам отправляются только те устройства, в работе которых мы полностью уверены. Поэтому вероятность возникновения проблем очень мала. Тем не менее мы предоставляем официальную гарантию на все устройства HYPERPC. Также вы всегда сможете обратиться за помощью в нашу круглосуточную службу технической поддержки.