-
Подобрать компьютерШаг 1 из 3. Цели и пожелания01. Цели и пожелания02. Сроки и бюджет03. КонтактыМожно выбрать несколько вариантовЦели использованияПожеланияСвой вариант
-
Подобрать компьютерШаг 2 из 3. Сроки и бюджет01. Цели и пожелания02. Сроки и бюджет03. КонтактыМожно выбрать только один вариантСрокиБюджет
-
Подобрать компьютерШаг 3 из 3. Контакты01. Цели и пожелания02. Сроки и бюджет03. Контакты* — обязательное поле
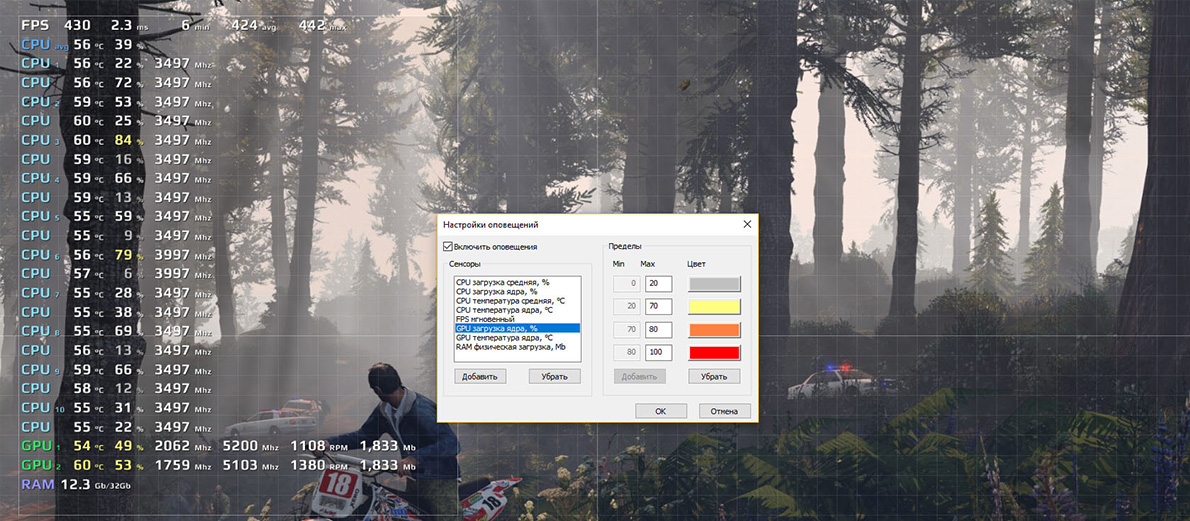
В отличие от консолей PlayStation 5 и Xbox Series, персональные компьютеры позволяют очень тонко настраивать графику в играх. Для этого нужно знать примерную мощность комплектующих и частоту кадров, которую компоненты ПК могут обеспечить. Сегодня мы расскажем, как включить мониторинг производительности в играх, чтобы узнать мощность комплектующих и научится правильно выставлять графические настройки.
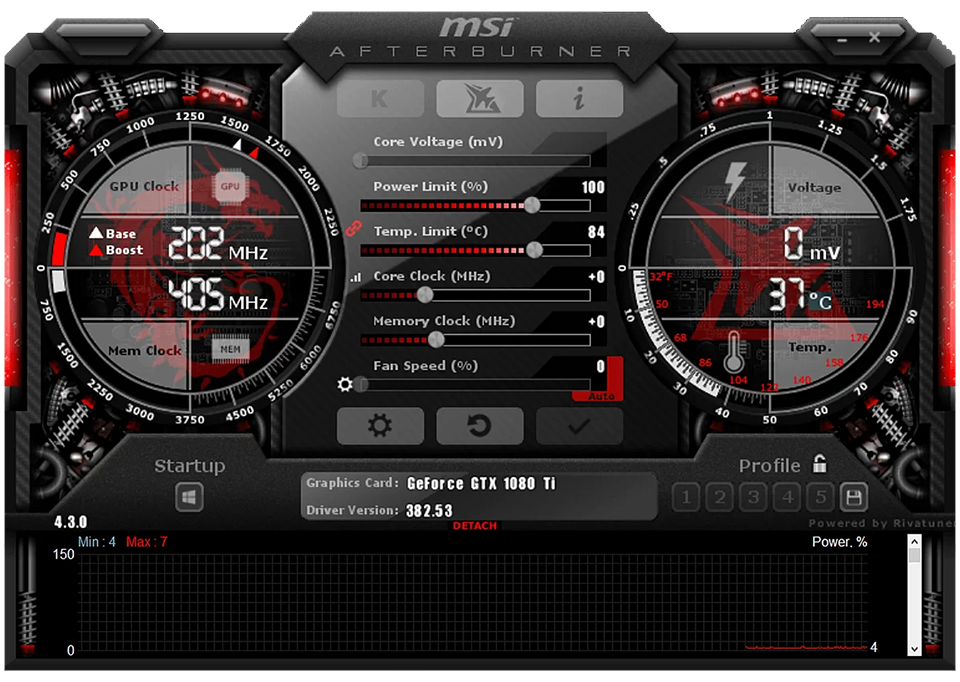
Шаг 1 – устанавливаем MSI Afterburner
MSI Afterburner – это мониторинговая программа, которая выводит на экран множество полезной информации для анализа работы компьютера, в том числе и частоту кадров в игре. Приложение полностью бесплатное и скачать его можно с официального сайта MSI.
Если по какой-то причине вам не нравится МСИ Афтербурнер, вы можете установить любую другую мониторинговую утилиту. Например, FPS Monitor, MangoHUD, NZXT CAM или Fraps. Мы же будем пользоваться только программой от MSI. Это очень популярное приложение с богатым набором функций. Оно показывает не только частоту кадров, но и множество другой полезной информации, такой как процент загрузки, температуры процессора и видеокарты, объем заполненной ОЗУ и так далее.
Перейдя на официальный сайт MSI, скачайте архив с приложением. Распакуйте его и запустите установочный файл. Просто нажимайте «Далее» и устанавливайте Afterburner, как любую другую программу. В конце появится окно с предложением установить утилиту RivaTuner. Обязательно соглашайтесь. RivaTuner будет выводить данные мониторинга на экран прямо во время геймплея. Так что сворачивать игру нам не придется.
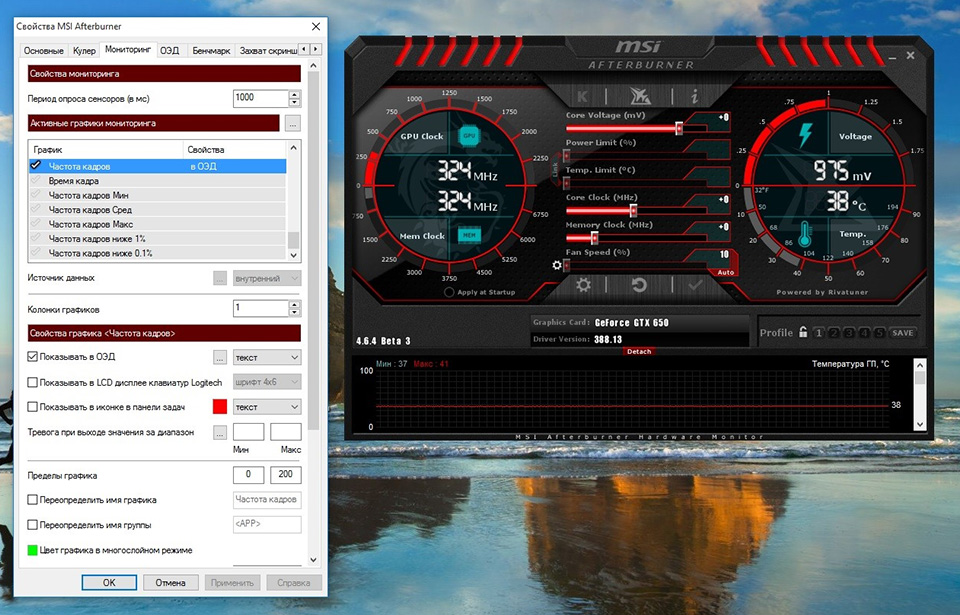
Шаг 2 – настраиваем MSI Afterburner
После завершения установки откройте MSI Afterburner и нажмите на значок «шестеренки». Так мы попадем в настройки программы.
Далее перейдите во вкладку «Мониторинг» и обратите внимание на окно «Активные графики мониторинга». Здесь перечислены основные параметры, которые выводит программа MSI Afterburner. Поставьте галочки рядом со следующими пунктами:
- Температура ГП. Показывает текущую температуру графического процессора видеокарты. Будет отображаться в строке GPU со значком «°C».
- Загрузка ГП. Показывает, насколько сильно в процентах загружен графический процессор видеокарты. Будет отображаться в строке GPU со значком «%».
- Загрузка памяти. Показывает сколько задействовано видеопамяти видеокарты. Будет отображаться в строке MEM с надписью «Mb».
- Температура ЦП. Показывает среднюю температуру всех ядер центрального процессора. Будет отображаться в строке CPU со значком «°C».
- Загрузка ЦП. Показывает, насколько сильно в процентах загружены ядра центрального процессора. Будет отображаться в строке CPU со значком «%».
- Загрузка ОЗУ. Показывает, сколько задействовано оперативной памяти. Будет отображаться в строке RAM рядом с надписью «Mb».
- Частота кадров. Показывает ФПС в игре. В зависимости от используемого API будет отображаться как «D3D11», «D3D12», «VLK», «OGL» и так далее.
Выделите перечисленные параметры, удерживая клавишу «Ctrl» и щелкая левой кнопкой мыши по каждому пункту. Далее поставьте галочку рядом с параметром «Показывать в ОЭД». Нажмите «ОК» и выставленные настройки сохранятся.
На этом настройка MSI Afterburner закончена. Когда вы запустите игру, то увидите в левом верхнем углу параметры, которые выставили в программе. Для анализа мощности комплектующих и ФПС их будет достаточно.
Переходите в графические настройки, меняйте параметры и смотрите, как улучшится или ухудшится производительность. Так вы найдете для себя лучшее сочетание между качеством картинки и итоговой частотой кадров.
Чтобы остановить мониторинг системы в игре простой закройте MSI Afterburner. Вы также можете свернуть окно с программой, и оно переместится в правую часть панели задач. Чтобы отобразить ее снова, нажмите по стрелочке «Скрыть» и кликните по утилите.
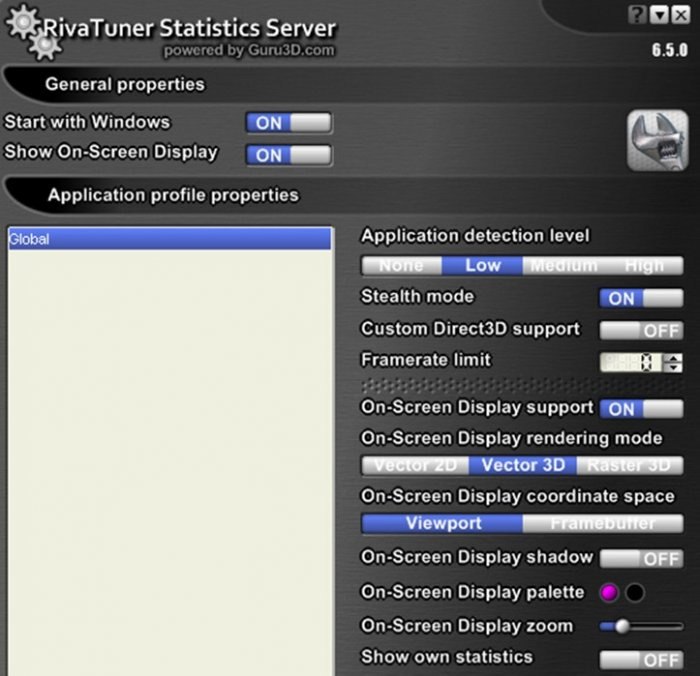
Шаг 3 – настраиваем RivaTuner
Если вам не нравится стандартное расположение параметров мониторинга в играх, их можно поменять с помощью программы RivaTuner. Эта утилита также позволяет менять цвет параметров, их шрифт, размер, позицию в списке и так далее.
Чтобы кастомизировать значения мониторинга, откройте MSI Afterburner и перейдите в настройки, нажав на «шестеренку». Выберите вкладку «ОЭД» и в нижней части окна нажмите «Дополнительно». Перед вами откроется программа RivaTuner.
Чтобы увеличить масштаб параметров мониторинга, найдите пункт «On-Screen Display Zoom». Потяните бегунок вправо для увеличения размера. Все изменения будут отображаться в маленьком окошке, которое располагается внизу программы.
В этом же окошке можно поменять положение параметров мониторинга. Просто зажмите цифру «60» и перетяните ее в ту часть окна, где хотите видеть значения мониторинга. Если вы зайдете в игру, то сразу увидите, что положение параметров изменилось.
В программе RivaTuner есть множество других настроек, с которыми можно поиграться. Например, для изменения шрифта нужно нажать пункт «Raster3D» и в открывшемся окне выставить подходящие значения. Так вы сможете индивидуализировать параметры мониторинга системы в играх, чтобы еще легче анализировать мощность ПК.
Итоги
Чтобы настроить мониторинг ресурсов ПК в играх, нужно:
- установить программы MSI Afterburner и RivaTuner;
- вывести параметры температур, загрузок и частоты кадров в ОЭД;
- сохранить настройки и при желании кастомизировать параметры мониторинга.
Мониторинг ФПС и температур в компьютерах HYPERPC
Все наши компьютеры тщательно проверяются в стресс-тестах – программах, которые искусственно нагружают комплектующие. Инженеры анализируют значения мониторинговых утилит и только после успешного прохождения всех тестов системы отправляются покупателям. Поэтому проверять компьютеры HYPERPC в мониторинговых приложениях не обязательно. Разве что вы сами хотите убедиться в мощности ПК, чтобы научится правильно выставлять графические настройки в современных играх.