Термопаста – это теплопроводящая многокомпонентная субстанция для лучшей стыковки между греющимся компонентом и радиатором. Она не полимеризуется и не переходит в другое агрегатное состояние. То есть, если паста засохла, то она не работает как надо. По идее вы должны и через пять-шесть лет найти под радиатором жидкую пастообразную субстанцию, максимум – с отвердевшими краями. Применяются термопаста для установки радиаторов охлаждения для чипсета, процессора и видеокарты.

Если смазать термопастой все компоненты компьютера, то работать он лучше не станет, ее применение необходимо только в местах плотного прилегания греющегося элемента компьютера и радиатора. Она нужна только для того, чтобы заполнить собой микротрещины на теле кристалла процессора и рассеивающего тепло элемента. Парадокс в том, что сама термопаста, какая бы она не была, имеет теплопроводность ниже, чем у любого, даже самого низкокачественного металла радиатора.
Термопаста – не единственный способ улучшить теплопередачу, группа таких средств называется теплоинтерфейсами. Интерфейс, то есть разъем, подразумевает контакт радиатора и самого процессора. Для этого есть и другие средства:
- Теплопроводящий клей. Он пригодится, когда нужно приклеить радиатор там, где он не предусмотрен. Самый частый случай использования его – для цепи питания. В материнских платах редко ставят функциональные радиаторы на эти важнейшие модули. В штатном режиме они не требуют дополнительного охлаждения, но при экстремальных экспериментах с разгоном процессора лучше обезопасить свое железо хотя бы пластинкой алюминия.
- Полимеризующиеся компаунды. Вид термоинтерфейса, который имеет время застывания и работает только в застывшем состоянии. Обычно такие штуки не применяют в компьютерах, точнее, не применяют в домашних условиях. Не то чтобы это сильно сложно и нужно дорогостоящее оборудование, просто все самые важные узлы уже с завода прикрыты компаундом.
- Теплопроводящие прокладки. Они бывают двух видов: силиконовые и металлические. Силиконовые применяются для отвода тепла с пластиковых чипов, например, модуль памяти на видеокарте. Металлические пластины чаще всего делаются из меди или ее сплавов. Они также используются для охлаждения самых разных модулей. В компьютерной технике ими заменяют силиконовые прокладки. Но с этим связан ряд сложностей, о которых далее.
- Припой и жидкий металл. В начале статьи написано, что никакая термопаста не способна обеспечить такой теплопроводности, как монолитный металл, например медь или алюминий. Если бы кому-то в голову пришло припаять греющийся модуль к радиатору, то он бы получил лучший отвод тепла из всех возможных. Но сделать это невозможно, так как процессоры строятся на кристалле кремния, а это не металл, а значить, и припаять его невозможно. Но существует жидкий металл – и первой в голову приходит ртуть: она жидкая при комнатных температурах, однако ее пары очень токсичны и использовать ее в бытовой электронике – верх безрассудства. Существует также специальный «жидкий металл» – достижение современной науки. Это нетоксичный сплав, температура плавления которого находится в районе 15-25°C. Это один из лучших телопроводников для электроники, какой только можно найти, но использование его накладывает ряд ограничений и имеет огромное количество трудностей, об этом читайте далее.
Где нужна термопаста в компьютере
Термоинтерфейсы используются во всех местах, где находятся радиаторы. В самых простых материнских платах – это только процессор. На видеокарте также всегда есть радиатор, который требует дополнительной плотности прилегания к кристаллу. В игровых материнках системы пассивного охлаждения ставятся на цепь питания, m.2 слоты, северный мост и южный мост. Далеко не всегда используется термопаста, иногда это могут быть силиконовые прокладки.
Где лучше применять жидкий металл
Единственным местом, где оправданно применять жидкий металл – это под крышкой процессора, только там он дает существенный прирост к отведению тепла. Под крышкой процессора, которая приклеена герметиком, он не рискует протечь на другие компоненты компьютера.
Чтобы лучше понять прирост производительности, канал Digital ScorPion провел свои тесты. А мы перевели их в удобную таблицу.
| Средняя температура, °C | Пиковая температура, °C | |
|---|---|---|
| Жидкий металл под крышкой и под радиатором | 55 | 68 |
| Жидкий металл под крышкой, а на радиаторе хорошая термопаста | 58 | 71 |
| Качественная термопаста под крышкой и на ней | 73 | 89 |
| Штатная паста под крышкой и хорошая на ней | 84 | 94 |
Как видите, жидкий металл дает серьезное преимущество при разгоне процессора, но только при нанесении его под крышку. Нанесение его под радиатор не дает ощутимого прироста теплопроводности. Хорошая термопаста справляется с этим очень неплохо, разница всего в 3 °C.
Как выбрать термопасту
Обратимся к последним тестам с канала Digital ScorPion . Автор сравнил все доступные на российском рынке термопасты максимально объективно. Указана температура при разгоне его процессора, какого именно – не имеет значения. Главное то, что конфигурация компьютера и радиатор не менялись.
Мы выбрали несколько самых популярных термопаст, которые заслужили высокую популярность и стоят вашего внимания:
- Arctic MX-4 – 84°C
- ArcticSilver 5 – 85°C
- CoolerMaster MasterGel Maker – 82.7°C
- Cryorig CP5 – 85°C
- DeepCool Z9 – 85.3°C
- EK Water Blocks EK-Tim – 83.8°C
- Innovation Cooling IC Diamond 24 Carat – 82.7°C
- KingPin Cooling KPx – 80°C
- Noctua NT-H1 – 84.8°C
- Noctua NT-H2 – 80.8°C
- ProlimaTech PK-3 – 82°C
- Thermal Grizzly Kryonaut – 84.5°C
- Thermal Grizzly Hydronaut – 85.8°C
- Thermal Grizzly Carbonaut – 87°C
- ProlimaTech PK-3 – 82°C
- КПТ-8 – 92.2°C
Тест – это еще не все, имеет огромное значение долговечность и удобство нанесения. Поэтому, среди прочих факторов, лучше выбирать пасту известных брендов. Например, Noctua имеет одни из самых лучших показателей на «долгой дистанции». А народным выбором уже который год является Arctic MX-4 из-за соотношения цены и качества. Однако из-за такой популярности в сети встречаются множество подделок.
Есть мнение, что можно использовать зубную пасту. Если вы нанесете зубную пасту на процессор, то с ним ничего не случится (конечно, если она не протечет на материнскую плату), однако результат вас точно не обрадует. Разницы между «голой» состыковкой и использованием зубной пасты почти нет.
Как часто нужно менять термопасту?
На процессоре и видеокарте желательно заменять термоинтерфейс раз в год-полтора вместе с полной чисткой. Но если вы используете качественную пасту, например, Noctua NT-H2, то можно ориентироваться по температурам и шуму системы охлаждения.
Чем труднее будет отводиться тепло, тем сильнее будут реветь вентиляторы. Все дело в том, что градусник меряет температуру в самом процессоре и при ее превышении он разгоняет вентилятор, что вы не сможете не услышать. Если же тепло слишком медленно будет отводится от процессора к радиатору, то вентилятор будет реветь, а процессор все равно останется горячим. Очень явный звоночек для чистки компьютера и замены термопасты.
Как часто нужно менять термопасту в ноутбуке?
Желательно около раза в год, опять же, с поправкой на использование качественной пасты. Но замена термопасты раз в год не означает, что нужно с такой же частотой проводить чистку. Ноутбук желательно продувать от пыли сжатым воздухом раз в месяц или раз в два месяца в зависимости от запыленности помещения, где он находится.
Если ноутбук имеет дискретную видеокарту, то на ней тоже меняйте термопасту с такой же частотой.
Замена пасты на видеокарте
Для этой операции вам потребуется небольшая крестовая отертка. Никаких особых специфических знаний не нужно, достаточно быть аккуратным и следовать инструкции.
Выключите компьютер и открутите поддерживающую планку PCI устройств. Поддерживайте карту, чтобы она не сломала своим весом разъем. Отключите дополнительное питание, если оно предусмотрено.
Вытяните ее из PCI слота. Помните, что там есть замочек, на разных материнских платах он выполнен по-разному, но он там есть. Отогните его при помощи пинцета, пальца, отвертки или любым другим удобным для вас способом.
Первым делом нужно открутить радиатор, который, как правило, крепится на четырех болтах вокруг чипа. Осторожно, не потеряйте пружинки, которые служат ограничителями прижима.

Теперь нужно снять радиатор. Осторожно! Если вы давно не меняли термопасту, она могла прикипеть и засохнуть. В таком случае вам ничего не остается, как только плавно расшатывая корпус радиатора медленно крошить затвердевшую пасту до полного отсоединения.
На фото вы видите грязный радиатор и не менее грязный кристалл видеопроцессора. Их нужно отчистить, и лучше всего это делать с помощью спирта, тряпочки и деревянной палочки. Так вы точно ничего не повредите.

Нанесите новую термопасту на кристалл и размажьте ее любым подручным инструментом, можно сделать это пальцем, обвернутым в пищевую пленку или использовать пластиковую карту для распределения. Пасту наносите не больше спичечной головки. Помните, что она нужна только для сглаживания неровностей, а не в качестве прокладки.

После нанесения термопасты нужно прикрутить обратно радиатор. Закручивайте болты крест-накрест, таким образом радиатор останется в плоскости кристалла и его не перекосит. Сильно закручивать не нужно, пружин достаточно, чтобы радиатор держался крепко. Тут важно не переусердствовать и не раздавить кристалл.
Процесс замены пасты закончен. Вам ничего не нужно ждать, сразу ставьте ее в компьютер и испытывайте новую термопасту.

Замена термопрокладок на видеокарте
Проблема силиконовых термопрокладок в том, что они бывают разных размеров, точнее толщины. Каждый производитель в зависимости от высоты используемых чипов применяет разные прокладки. Если чип процессора видеокарты всегда плотно прилегает к радиатору, чтобы максимально увеличить передачу тепла, то на более низких пластиковых модулях памяти используются проставки.
Залить все термопастой нельзя, там слишком большие расстояния, она не будет работать. Поэтому и используют терпопрокладки. Обычно они имеют толщину от 0,5 мм до 5 мм.

Как узнать толщину термопрокладки
Чтобы купить нужную проставку, вам необходимо подложить под радиатор в нужное место кусочек пластилина. Прижмите винтами радиатор и замерьте штангенциркулем толщину пластилиновой лепешки. К сожалению, без штангенциркуля такое не провернешь. Разве что на глаз, но есть серьезный риск ошибиться.
Как заменить термопрокладку
Если вас не устраивает охлаждение модулей видеокарты, то прокладку можно заменить с силиконовой на медную или алюминиевую. Но для них придется подбирать толщину очень точно. Сейчас можно купить целый комплект пластин, стоит он не дорого, в нем собраны самые пластинки разных толщин, чтобы вы смогли подобрать их под свои задачи.
Чтобы поменять саму прокладку, смотри инструкцию по замене термопасты. После снятия радиатора снимите также силиконовые проставки и поставьте на их место выбранную вами замену. Если вы решили использовать медные пластинки, то их с обеих сторон нужно смазать термопастой для лучшего контакта – теплопроводимость меди в 78 раз выше, чем у силикона с термопроводящими добавками.
Замена термопасты на процессоре
Процессор и видеокарта ограничены в своей частоте температурой перегрева. Выделяемое тепло при большем разгоне некуда девать и штатные средства не справляются с ним, в итоге температура поднимается и устройство становится не стабильным.
На заводе при изготовлении процессоров их создают под заложенные в них нагрузки. Но отчаянные пользователи в погоне за частотой ищут способы обойти законы физики и усилить отвод тепла.
Сделать это можно, например, с помощью более качественной современной термопасты. Самые отчаянные экстремалы используют жидкий металл. Как говорилось выше, это один из лучших термоинтерфейсов. И он действительно позволяет улучшить передачу тепла на радиатор. Однако при его использовании есть ряд нюансов, которые нужно учитывать:
- Из-за наличия галлия в составе жидкого металла он вступает в реакцию с алюминием. Любая капля пролитая на алюминиевую часть радиатора или крышки испортит его или ее. На фото ниже яркий пример того, что бывает, если не следовать этому правилу. Помните, что это касается не только радиаторов, но и любой другой алюминиевой детали, например, крышка ноутбука или инструмент.
- Данный тип термоинтерфейса не является диэлектриком. Большинство термопаст не проводят электричество, что делает их диэлектриками. При желании и необходимости ими можно обмазать всю материнку. Но любая капля жидкого металла на контакты материнской платы закоротит их. По этой причине его очень редко применяют для нанесение под радиатор. Все свое существование он находится в жидком состоянии, если вы нанесли слишком много, то он рано или поздно начнет стекать вниз, если это произойдет, то скорее всего он закоротит что-то на видеокарте.
- Замена такого типа термоинтерфейса немного сложнее чем любого другого. Обычная термопаста стирается спиртом или летучими растворителями, силиконовый коврик просто снимается пальцами, а жидкий металл уже через несколько месяцев использования оставляет налет на обеих плоскостях. Такой налет имеет высокую теплопроводность и не препятствует теплообмену. Но для нанесения нового термоинтерфейса его нужно удалить, даже если вы просто хотите обновить жидкий металл.
На самом деле крышка процессора – это всего лишь кусок металла с хорошей теплопроводностью. Вот так вы привыкли видеть процессор.

Эта металлическая крышечка плотно сидит на герметике и снимается с помощью специальной машинки (на фото). Это инструмент для снятия крышки, он с помощью резьбового прижима сдвигает крышку, отдирая клей и старый термоинтерфейс. В комплекте также идет прижимной механизм, чтобы зафиксировать крышку строго перпендикулярно печатной плате. В таком положении должен высохнуть клей-герметик и максимально качественно прижаться кристалл к теплораспределителю через термопасту или жидкий металл.
Процесс снятия крышки называется скальпированием.

Вот так выглядит устройство процессора под крышкой.
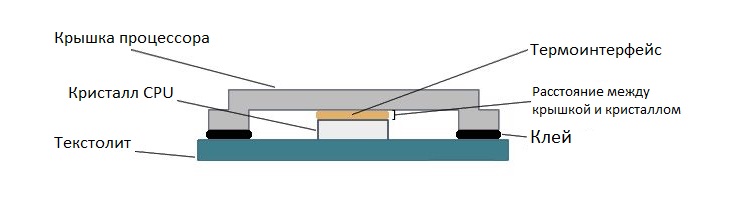
Пошаговая инструкция замены термопасты на процессоре
Перед началом этого действа отключите компьютер и желательно вынуть шнур питания, чтобы вас точно не ударило током. Перед тем, как вынимать радиатор охлаждения процессора, нужно отключить прикрепленный к нему кулер. Обычно он подключается к материнской плате снизу или справа.

Если у вас процессор AMD, то там вы найдете крепление, как на фото выше, его нужно просто нажать и отцепить. На другой стороне он просто висит на пластмассовой детальке и там ничего отжимать не нужно. Если термопаста прикипела, то оторвать радиатор будет сложнее, нужно действовать аккуратно и не дергать саму башню, а немного ее раскачать.
Если у вас Intel, то крепление будет выглядеть как на фото. Просто поверните пластиковые прижимы так как показано на стрелке.

В некоторых случаях крепление может быть нестандартным. Например, на прижимных болтах с пружинами. В таком случае вооружившись отверткой откручиваем их и снимает радиатор.

После снятия радиатора перед нами будет такая картина.
Термопаста засохла и уже не работает. Ее нужно отчистить при помощи салфетки, спирта и деревянной палочки. После этих манипуляций поверхность крышки процессора и плоскость прилегания радиатора должны быть ровными и без царапин. Если вы не будете использовать металлические инструменты для чистки, то так оно и будет. Используйте только дерево и пластик, чтобы соскрести засохшую пасту.
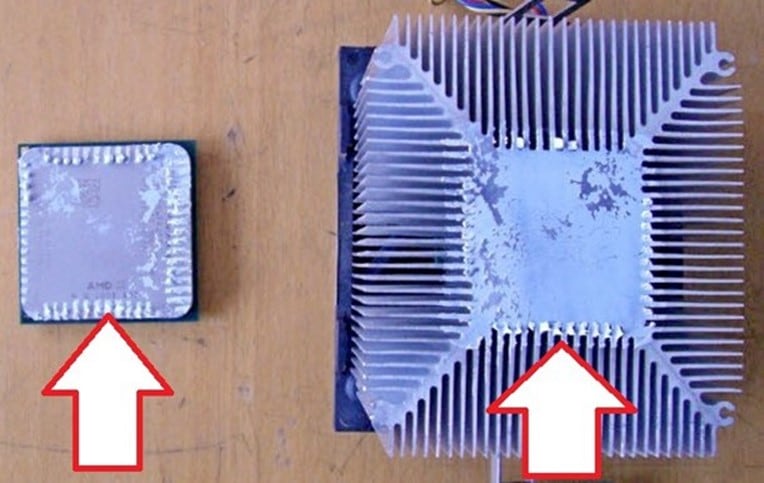
После того, как поверхность стала чистой, нанесите слой новой термопасты. Выдавите из шприца не больше спичечной головки термопасты на каждую сторону контакта. В некоторых случаях, когда паста слишком густая, нужно выдавить больше, но не забывайте про то, что чем меньше пасты вы нанесете, тем лучше будет эффект.
После этого нужно поставить обратно радиатор так же, как вы его и сняли. Использовать компьютер можно сразу, ничего ждать не нужно.
Замена жидкого металла на процессоре
Этот вид термоинтерфейса совсем не дешевый – 1 грамм в шприце строит около 12-15 долларов. В то время как хорошая термопаста за такую же цену будет в упаковке по 3,5 грамм.
Как говорилось выше, наносить жидкий металл на крышку процессора – не самая лучшая идея. Он не дает существенного прироста к отведению тепла, но повышается опасность случайных замыканий при протекании. К тому же, если вы вдруг используете радиатор с алюминиевой площадкой примыкания, то она испортится.
Есть смысл наносить жидкий металл на сам кристалл под крышку процессора. Целесообразность его использования будет оправдана только в том случае, если ваш камушек сильно нуждается в разгоне и будет с повышенными частотами работать на предельных нагрузках, только в таком случае есть смысл скальпировать процессор и наносить туда жидкий металл.
Жидкий металл на тело процессора наносится с помощью кисточки. В принципе, он не токсичен и можно наносить его хоть пальцем.
Зачем скальпировать процессор
Обычная замена термопасты на жидкий металл может быть не очень эффективна, а если там стоит заводской припой, то замена такого термоинтерфейса будет работать в худшую сторону – припой считается одним из лучших способов отвода тепла. Самостоятельно припаять теплораспределитель достаточно сложно и опасно. Вам нужен припой с низкой температурой плавления до 135 градусов и паяльная станция с регулятором температуры. Если у вас такого оборудования нет, то дешевле будет обратится к профессионалам.
Если вы счастливый обладатель такого набора, то припой наносится после лужения на крышку процессора и сам кристалл. Потом при совмещении прогревается крышка и когда припой станет жидким нужно прижать с помощью специального приспособления. Лучше использовать термоклей, он при нагревании размягчится, что упростит позиционирование.
Есть также вариант замены штатной крышки процессора на медную, есть также варианты охлаждения, которые монтируются напрямую к кристаллу без крышки.
На фото – Ryzen 3000 OC, комплект для установки системы жидкостного охлаждения прямиком на кристалл процессора.

Есть более универсальные интерфейсы для установки радиатора на кристалл.
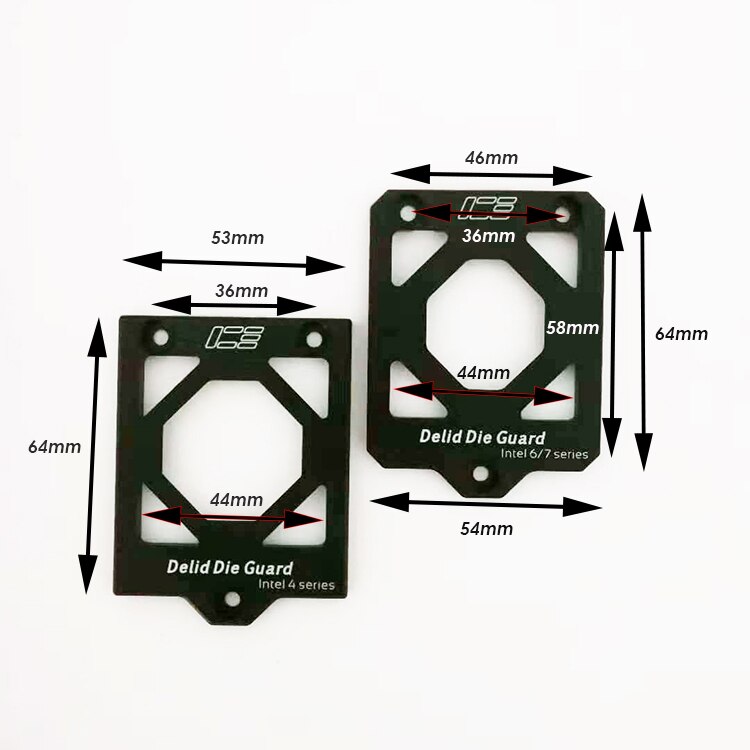
Установка радиатора воздушного охлаждения на кристалл не особо поможет и это немного опасно, ведь они для этого не приспособлены. Гораздо лучше с этим справляется система водяного охлаждения. Использование кастомной медной крышки на процессор и системы водяного охлаждения может существенно поднять верхний порог разгона, а также сделать компьютер тише, особенно в требовательных программах и играх.
Использовать водяное охлаждение напрямую к кристаллу сомнительная затея, лучше поставить медную крышку. У меди очень высокая теплопроводность и она отлично работает в паре с жидким металлом, а уже на медную пластину поставить любой радиатор, хоть воздушное охлаждение, хоть жидкостное.
Как убрать налет после жидкого металла
После того, как все жидкие компоненты вы уберете с помощью тряпки и спирта, останется твердый налет. Его можно только вышлифовать наждачной бумагой, если речь идет о радиаторе или крышке процессора. Шлифовать кристалл нельзя, к тому же к кремнию такой налет не прикипает и его легко убрать с помощью материала, который имеет меньшую твердость, чем данный кристалл. Это может быть деревянная палочка или не острый кусочек меди, как жало на старых паяльниках.
Шлифование лучше всего проводить в несколько этапов, начиная с зерна 400 и доводя до тех значений, которые вам позволят условия и доступность шлифовальных материалов в вашей округе. Повышать зерно имеет смысл до 10000 grit, дальнейшая полировка уже не так важна. С 1000 зерна шлифовку лучше проводить через поролоновую проставку. Если вы не смогли найти нужную шлифовальную бумагу, то самый минимум – это как раз 1000 grit. То есть для полноценного снятия жидкого металла вам потребуются наждачная бумага 400, 600, 800 и 1000 грит минимум. После шлифовки желательно протереть спиртом рабочую область, чтобы обезжирить ее и убрать пыль.
Замена пасты на процессоре ноутбука
Замена пасты в ноутбуке ничем не отличается от компьютерной, кроме разбора самого ноутбука. Общих рекомендаций тут нет, каждая модель разбирается по-своему, вам нужно искать инструкцию по разбору в интернете.

Обычно медная теплопроводящая трубка на ноутбуке закреплена болтами. В некоторых моделях ноутбуков есть отверстия для быстрого доступа к важным узлам. В таких моделях замена термопасты, чистка и обслуживание проводится быстро и просто.
В ноутбуке используются термопрокладки, и если вы решите менять термопасту, то нужно заменить и их тоже. Силикон под воздействием высоких температур иногда выгорает и начинает крошится, такие прокладки нельзя использовать. Если вы хотите, можете заменить их на медные или алюминиевые пластины, это существенно снизит уровень нагрева и шума от ноутбука. Помните, что металлические пластины вместо прокладок нужно смазывать термопастой. Силиконовые прокладки не нуждаются в нанесении термопасты.